Solid Documents is now part of the Apryse family of companies. Learn More ->
 PDF a Word Guía Rápida de Referencia
PDF a Word Guía Rápida de Referencia
- Visión General del Producto
- Installing Solid Converter Mac
- Using Your License Code to Unlock Solid Converter Mac
- ¿Dónde Debería Comenzar?
- ¿Cómo Puedo Ajustar el Programa a Mis Necesidades?
- Cómo Convertir Archivos PDF en Diferentes Formatos
- Seguridad para Archivos PDF
- Troubleshooting Issues with Solid Converter Mac
Visión General del Producto
Solid Converter Mac es una utilidad para convertir archivos PDF en otros formatos de archivo. PDF es un estandar universal de documentos para crear documentos universalmente legibles que mentienen la integridad del documento. Sin embargo, PDF no es fácil de editar. Al convertir el documento en otros formatos, Solid Converter Mac el contenido del PDF se puede editar. La amplia gama de formatos de resultados para los archivos convertidos le suministra más flexibilidad al re-utilizar el contenido del archivo PDF. Solid Converter Mac crea documento de calidad excepcional, y así puede ahorrar tiempo al no tener que reformatear y revisar su producto convertido.
Installing Solid Converter Mac
Solid Converter Mac is downloaded directly from our website and not the Mac App Store.
We are an Identified Developer so you may have to alter your Gatekeeper settings to install Solid Converter Mac. Gatekeeper options are found in Apple menu, System Perferences..., Security & Privacy, General tab under the header "Allow applications downloaded from:". Choose "Mac App Store and identified developers" as your setting.
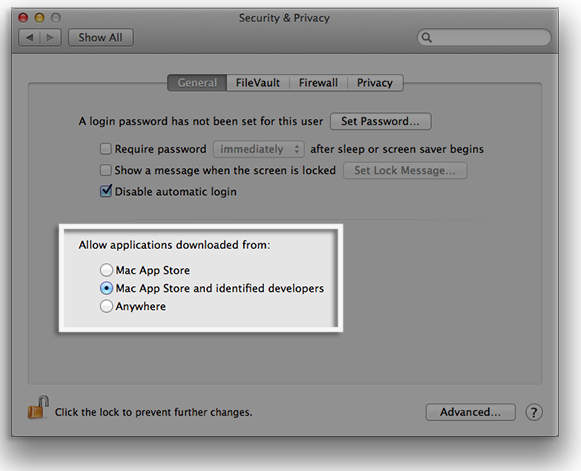
You can read more about Gatekeeper on the Apple site
Double-click on the solidpdftoword.dmg file that you previously downloaded. Click on the image of the unpacking box.
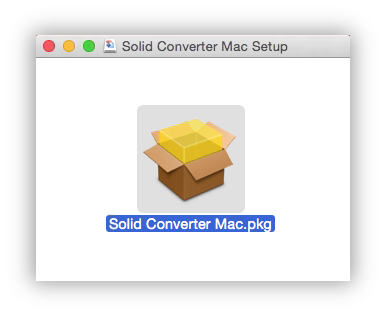
An installation dialog window will appear. Click Continue.
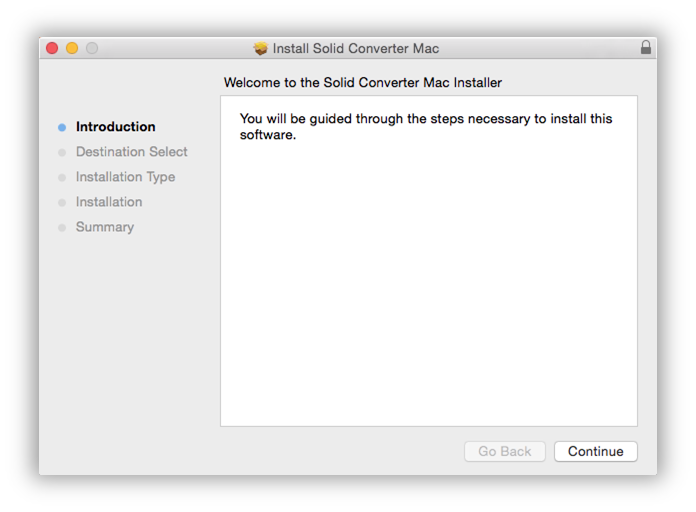
Click Install to install Solid Converter Mac.
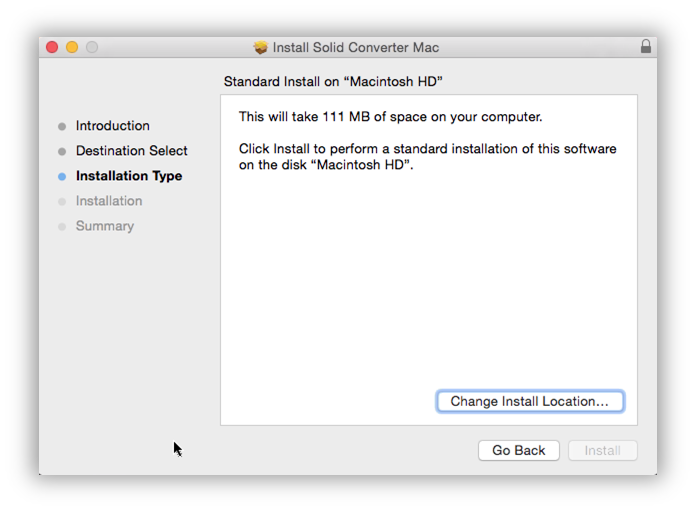
The final screen of the installation will show successful installation. Click Close. Solid Converter Mac will now be installed and can be located in your Applications folder.
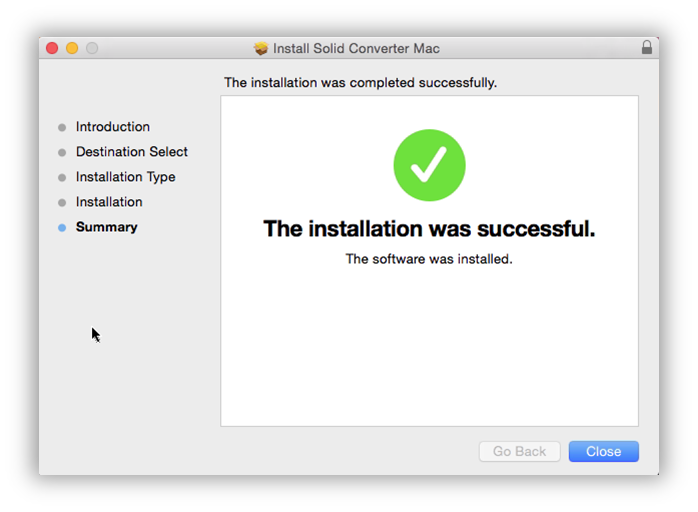
Using Your License Code to Unlock Solid Converter Mac
You can unlock from the Solid Converter Mac application Help menu.
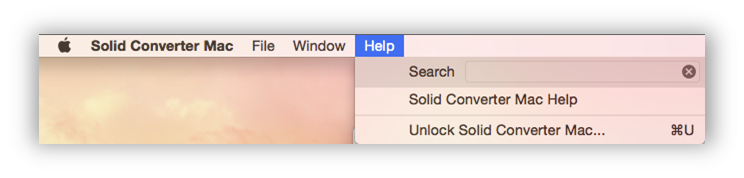
Enter your license details exactly as found in your confirmation email. If you did not receive this email, white-list soliddocuments.com domain and then send an email to requesting us to resend your confirmation email.
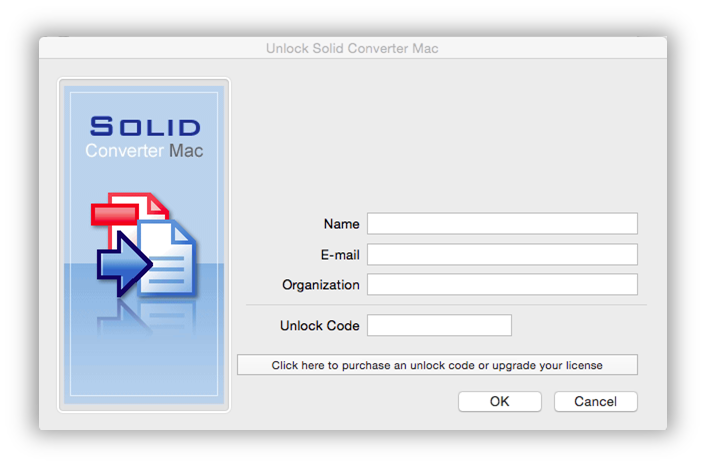
¿Dónde Debería Comenzar?
![]() Lanze el programa haciendo clic en el ícono Solid Converter Mac en la carpeta de Aplicaciones, en su Escritorio o de la manera que prefiera.
Lanze el programa haciendo clic en el ícono Solid Converter Mac en la carpeta de Aplicaciones, en su Escritorio o de la manera que prefiera.
Se abre la ventana Solid Converter Mac.
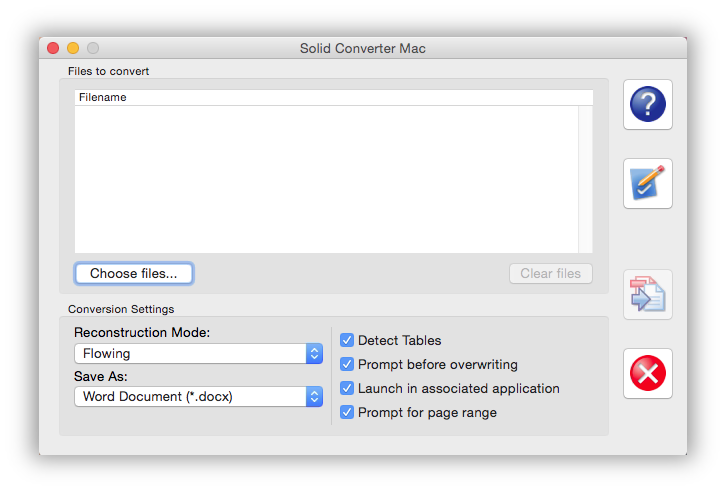
Al utilizar el programa por primera vez, recomendamos que revise y edite las configuraciones predeterminadas paraque Solid Converter Mac funcione exactamente como usted lo necesita. En cualquier momento, puede hacer clic en Preferencias para actualizar las configuraciones del programa. Lea más en ¿Cómo Puedo Ajustar el Programa a Mis Necesidades?
Sin embargo, si necesita cambiar rápidamente las preferencias para una conversión en particular, puede utilizar las opciones Configuraciones de Conversión en la ventana principal del producto.
¿Cómo Puedo Ajustar el Programa a Mis Necesidades?
 Para estar seguro de que Solid Converter Mac funciona a sus especificaciones, haga clic en el botón Preferencias antes de utilizar el programa. Revise los parámetros y haga los cambios necesarios. Ajuste sus configuraciones para satisfacer sus necesidades de conversión más comunes. Haga clic en el botón Resetear Predeterminados en cualquier momento para restaurar las configuraciones a los valores predeterminados por el programa.
Para estar seguro de que Solid Converter Mac funciona a sus especificaciones, haga clic en el botón Preferencias antes de utilizar el programa. Revise los parámetros y haga los cambios necesarios. Ajuste sus configuraciones para satisfacer sus necesidades de conversión más comunes. Haga clic en el botón Resetear Predeterminados en cualquier momento para restaurar las configuraciones a los valores predeterminados por el programa.
Guardar
Puede especificar la carpeta predeterminada para guardar los archivos convertidos y puede seleccionar el comportamiento del programa cuando ya existe el archivo deseado. También puede especificar algunas preferencias de conversión y puede seleccionar si se debe abrir el archivo convertido al finalizar la conversión.
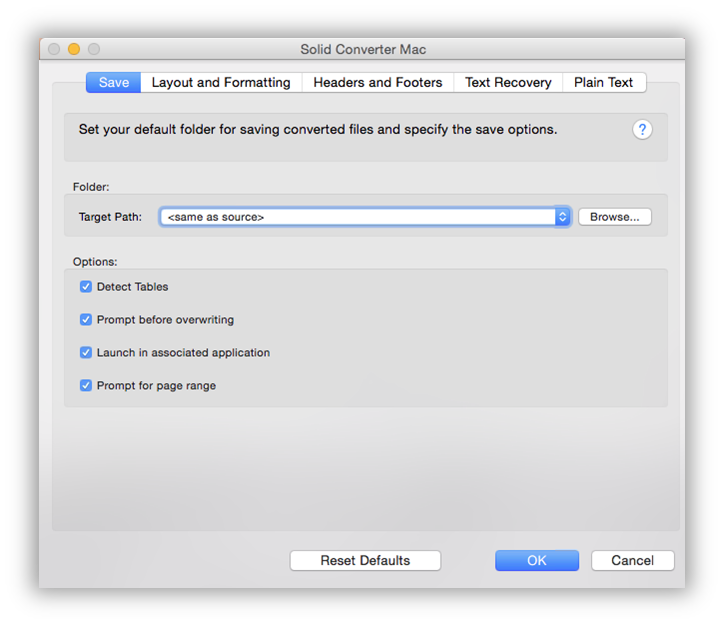
Ruta Deseada - Selecciona una carpeta donde se guardará el producto final convertido. Puede hacer clic en ... para navegar a la carpeta deseada.
Detectar Tablas - Detecta tablas en el archivo PDF cuando se reconoce la disposición utilizando las modalidades de reconstrucción fluída o contínua. Esta opción es ideal para documento de texto pero no para documentos con requisitos específicos de disposición tales como folletos.
Preguntar antes de sobre-escribir - Selecciona el comportamiento del programa si existe el archivo final. Puede escojer Mostrar Alerta para mostrar un mensaje de alerta, o Reemplazar para sobreescribir el documento existente.
Lanzar en una aplicación asociada - Abre el programa editor predeterminado asociado con el archivo final.
Disposición y Formato
Escoja la modalidad de reconstrucción más apropiada para sus archivos PDF. Al escojer la modalidad de reconstrucción, tenga en cuenta el propósito principal y el uso deseado del contenido.
Si necesita hacer cambios menores tales como actualizar la dirección, el teléfono o el nombre, su elección perfecta es la modalidad de reconstrucción Exacta. La modalidad Exacta es ideal para formularios, avisos, invitaciones, afiches. Al aplicar la modalidad de reconstrucción Exacta, el archivo final contiene el texto colocado en casillas de texto de Microsoft Word. Esto retiene el semblante exacto del documento PDF inicial, pero puede ser inconveniente para futuros cambios al documento.
La modalidad de conversión Fluída es apropiada para mayor edición de texto. Utilice la modalidad Fluída si va a cambiar de manera significativa el archivo convertido y necesita mantener el formato original.
La modalidad de reconstrucción Contínua recupera el formato de los párrafos y deja imágenes y tablas en línea La modalidad Contínua colocará el texto convertido de manera consistente aunque el PDF original sea un documento de varias columnas.
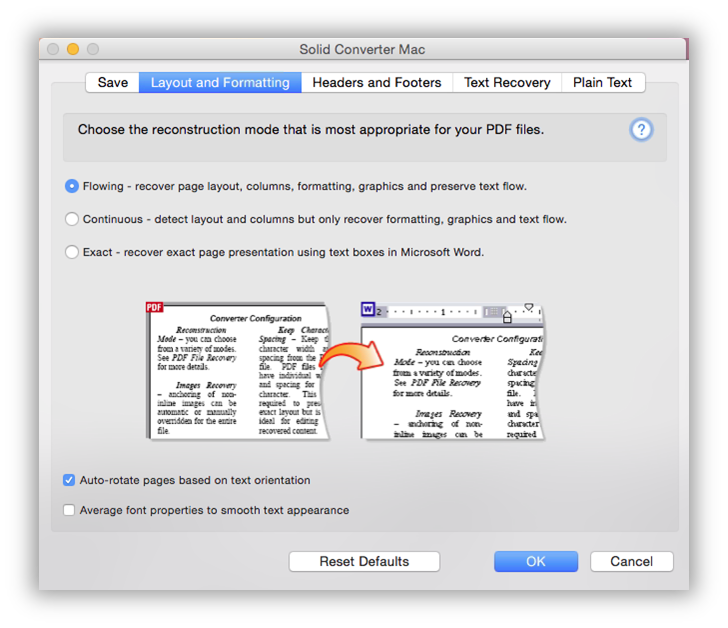
Fluído - Recupera disposición de la página, columnas, formato y gráficas, y mantiene el flujo de texto.
Contínuo - No retiene la disposición exacta del documento. Reconstruye correctamente el orden del texto pero sólo recupera formato de párrafos, gráficas y flujo de texto.
Exacto - Utiliza casillas de texto de Word para asegurar que la disposición de texto y gráficas en el documento Word sea igual al archivo PDF. Esta modalidad también se utiliza para convertir formularios PDF en formularios ediatbles de Word. Esta modalidad no se debería utilizar si necesita hacer varias correcciones a bloques grandes de contenido. Es más útil para cortos documentos artísticos y folletos.
Auto-rotar páginas de acuerdo a la orientación del texto - Cambia la orientación de la página a la misma dirección del texto.
Average Font Properties - Solid Converter Mac can adjust character position and average character spacing/scaling for each text line. This may improve text appearance and make symbol arrangement similar to original PDF file.
Encabezados y Pies de Página
Para documentos PDF con encabezados y pies de página, puede seleccionar cómo manejar los encabezados y pies de página al convertir en Word. Dependiendo de la modalidad de reconstrucción que haya seleccionado, hay diferentes opciones disponibles. Para la modalidad Fluída, todos los encabezados y pies de página están disponibles. Para la modalidad Contínua, puede seleccionar la opción - Eliminar y Colocar en el documento. Al convertir en la modalidad Exacta, encabezados y pies de página se manejan como texto ordinario y se colocan dentro del documento.
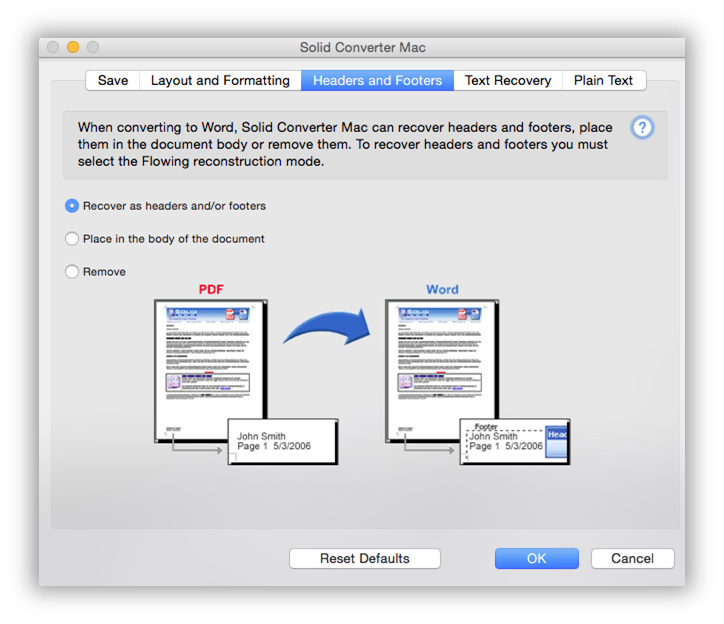
Recuperar como encabezados y/o pies de página - Seleccione para detectar encabezados y pies de página y agregarlos como encabezados y pies de página de Microsoft Word en el archivo final. El contenido aparecerá a través de todo el documento.
Colocar en el documento - Seleccione para manipular encabezados y pies de página igual a texto ordinario. El contenido se colocará en el archivo final en casillas de texto separadas en todo el documento.
Eliminar - Seleccione si desea detectar encabezados y pies de página y eliminarlos del documento final.
Recuperación de Texto
Estas preferencias controlan la conversión de símbolos en situaciones donde se detecta codificación de fuentes incorrecta o faltante durante el proceso de conversión. Ajustando estas preferencias puede ayudar cuando el texto o algunos símbolos aparecen confusos.
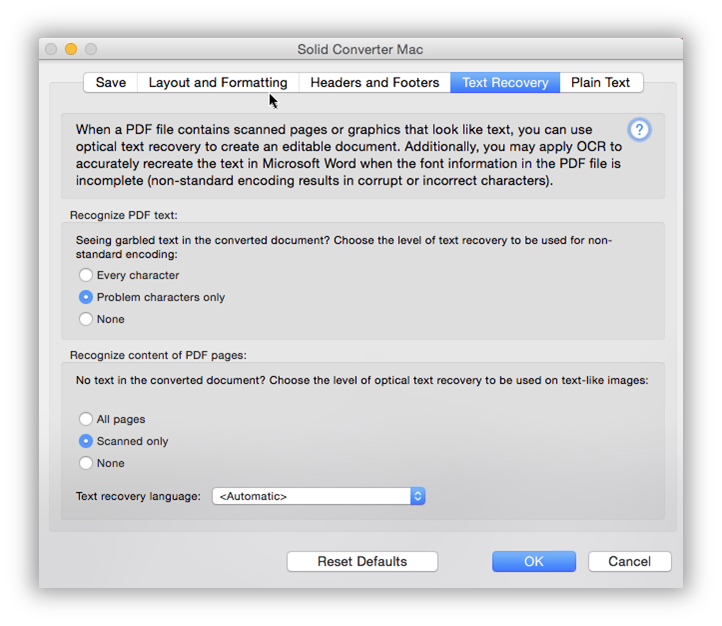
Cada caracter - Aplica recuperación de texto a todos los caracteres.
Únicamente caracteres con problemas - Permite que el programa decida si se requiere de recuperación de texto.
Ninguno - Apaga recuperación de texto.
All pages - Apply optical text recovery on all pages, regardless if they are scanned or not.
Scanned only - Apply OCR only when Solid Converter Mac finds scanned pages. This is the recommended setting.
None - Never apply optical text recovery. If scanned pages are found they will be output as images.
Texto Sencillo
Puede utilizar esta modalidad cuando únicamente necesita obtener contenido de texto sin formato de su archivo PDF. Para resultado Texto Sencillo, puede especificar el largo de las líneas para su documento final. Las preferencias de Texto Sencillo que ha especificado se utilizarán por defecto en Solid Converter Mac al convertir archivos PDF en texto sencillo.
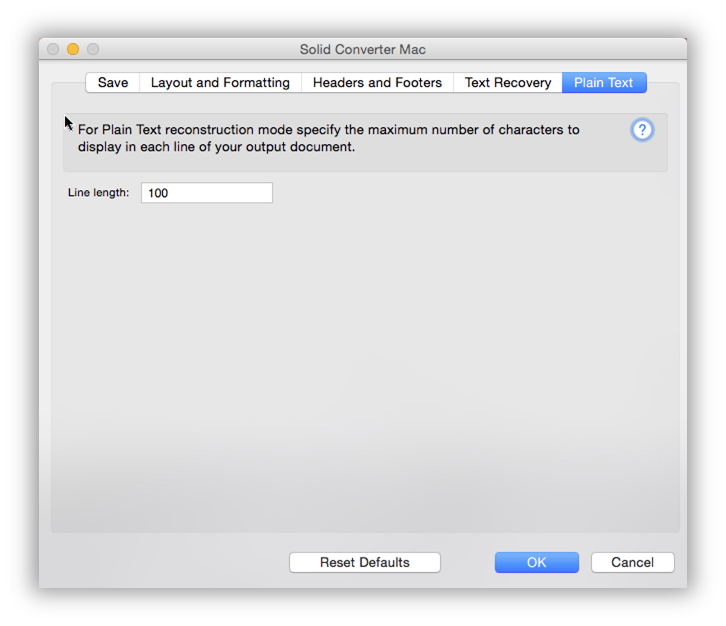
Largura de la Línea - teclée el número deseado de caracteres por línea para el documento final.
Cómo Convertir Archivos PDF en Diferentes Formatos
Primero, necesita seleccionar el archivo/los archivos PDF que desea convertir. Para hacer ésto, en la ventana de Solid Converter Mac, haga clic en el botón Seleccionar archivos... y en la ventana Seleccionar archivos a convertir, navegue y seleccione un archivo o más para convertir. Haga clic en Seleccionar para colocar el archivo en la lista Archivos para convertir. Puede utilizar el botón Eliminar archivos para quitar los archivos seleccionados de la lista.
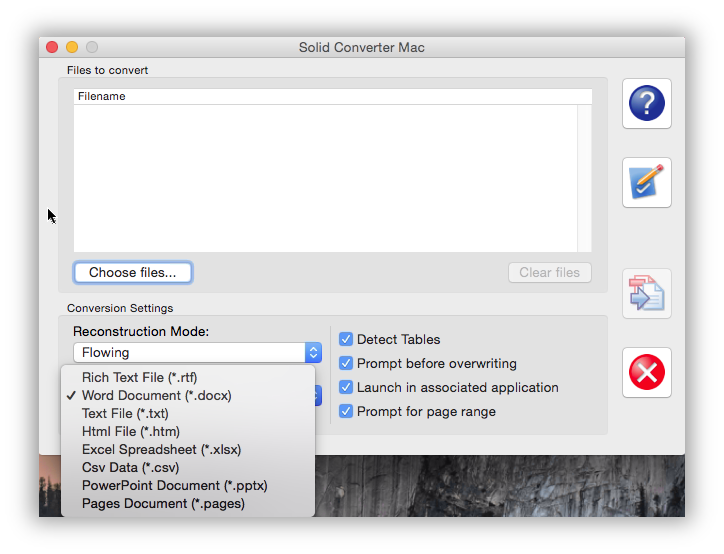
Cuando tenga los archivos PDF en la casilla Archivos para convertir, puede comenzar la conversión o cambiar las configuraciones pre-establecidas de conversión.
 Cuando esté seguro de que todas las configuraciones están correctas, puede oprimir el botón Convertir para comenzar el proceso de conversión.
Cuando esté seguro de que todas las configuraciones están correctas, puede oprimir el botón Convertir para comenzar el proceso de conversión.
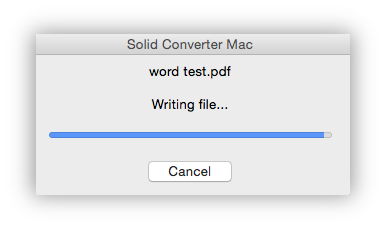 La casilla de progreso de Solid Converter Mac se visualizará durante el proceso.
La casilla de progreso de Solid Converter Mac se visualizará durante el proceso.
Si selecciona Lanzar en aplicación asociada en Guardar, el archivo final se abrirá cuando haya terminado la conversión.
Seguridad para Archivos PDF
Solid Converter Mac resepta las configuraciones de seguridad creadas en el archivo PDF. Se pueden establecer archivos PDF que limitan la visualización, impresión, edición y copia. A veces las configuraciones de seguridad no limitan la visualización del archivo PDF, pero estas configuraciones pueden prevenir que los usuarios impriman o copien el contenido del archivo PDF. Si hay configuraciones de seguridad en el archivo PDF que está convirtiendo, se le pedirá la contraseña para poder continuar con la conversión.
Troubleshooting Issues with Solid Converter Mac
If you have any difficulties using Solid Converter Mac we are here to help. You can email us from the program, sending helpful information regarding you system (the information shown on the Support tab). It may also be helpful to turn on application logging (this will provide us with details relating to the operations you perform when seeing your issues).
Click on the ? to bring up our support dialog window.
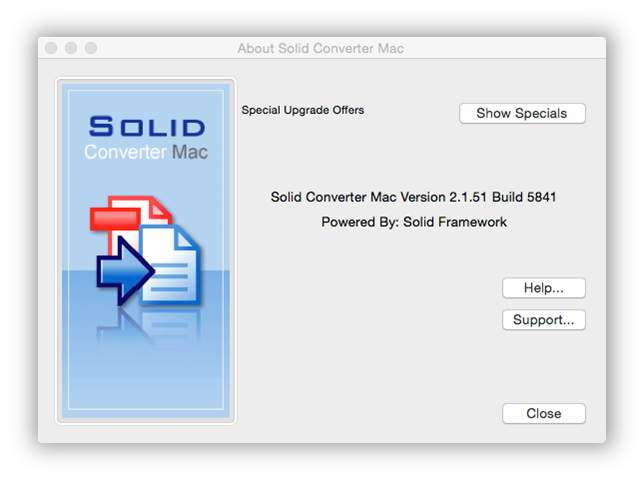
The service and support dialog has your license information and support details. If you have a problem, click on Enable application logging and click Close. Use Solid Converter Mac with logging enabled. Then click on ? again and E-mail us. It is also helpful to send the particular PDF file you are seeing your issues with. We treat all customer files as confidential and only use them to solve your issue.
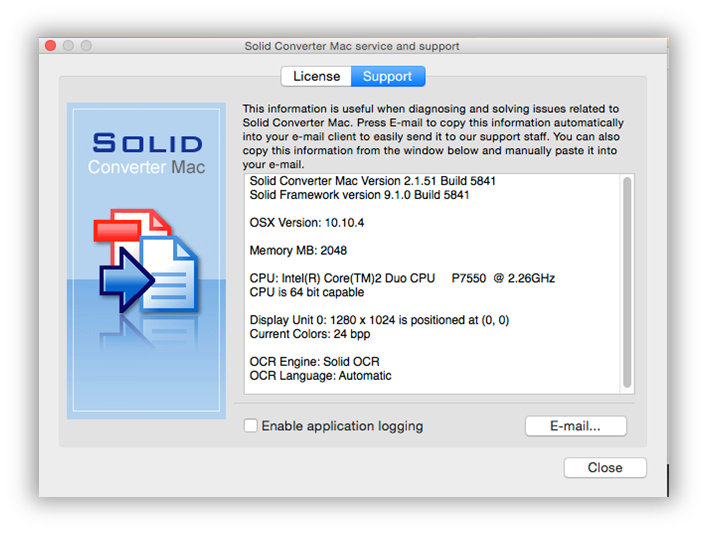
Impulsado por Solid Framework, la tecnología de reconstrucción PDF a Word, Excel, PowerPoint más licenciada por Adobe® para Acrobat ® X, XI, DC.
We use cookies on this site to enhance your user experience. By continuing to use this website you are giving consent to set cookies. Please see our privacy policy for more details.
© 2023 Solid Documents Limited. Todos los Derechos Reservados.