Solid Documents is now part of the Apryse family of companies. Learn More ->
 PDF to Word クイック リファレンス
PDF to Word クイック リファレンス
- 製品概要
- Installing Solid Converter Mac
- Using Your License Code to Unlock Solid Converter Mac
- はじめに
- プログラムの調整方法
- PDF ファイルを別の形式に変換する方法
- PDF ファイルのセキュリティ
- Troubleshooting Issues with Solid Converter Mac
製品概要
Solid Converter Mac は、PDF (ポータブル ドキュメント フォーマット) ファイルを他のファイル形式に変換するためのユーティリティです。PDF は、ドキュメントの完全性を保ちながら汎用性の高いドキュメントを作成する世界標準のフォーマットですが、編集は容易ではありません。 Solid Converter Mac では、PDF を別のドキュメント形式に変換することで、コンテンツを編集できるようにします。ファイルの変換には幅広い出力形式が用意されていますので、PDF ファイルの内容を柔軟に再利用することができます。また、 Solid Converter Mac では、高品質なドキュメントが作成されるため、変換出力の書式設定や作業を再度行う手間が省け、時間を節約できます。
Installing Solid Converter Mac
Solid Converter Mac is downloaded directly from our website and not the Mac App Store.
We are an Identified Developer so you may have to alter your Gatekeeper settings to install Solid Converter Mac. Gatekeeper options are found in Apple menu, System Perferences..., Security & Privacy, General tab under the header "Allow applications downloaded from:". Choose "Mac App Store and identified developers" as your setting.
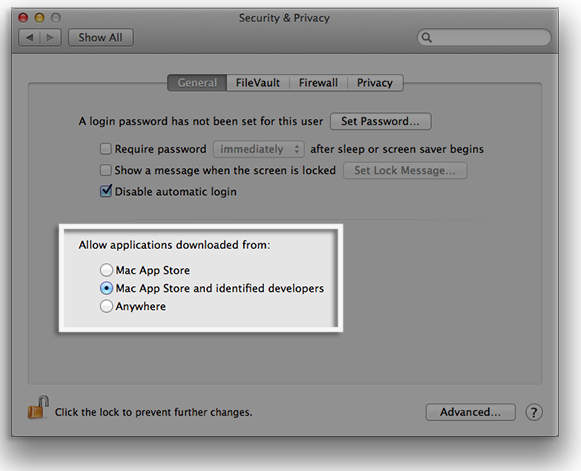
You can read more about Gatekeeper on the Apple site
Double-click on the solidpdftoword.dmg file that you previously downloaded. Click on the image of the unpacking box.
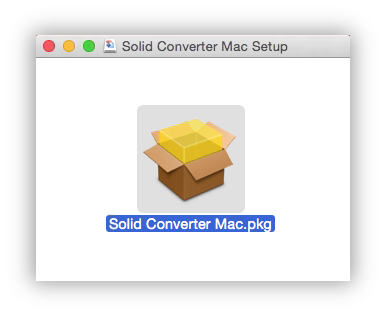
An installation dialog window will appear. Click Continue.
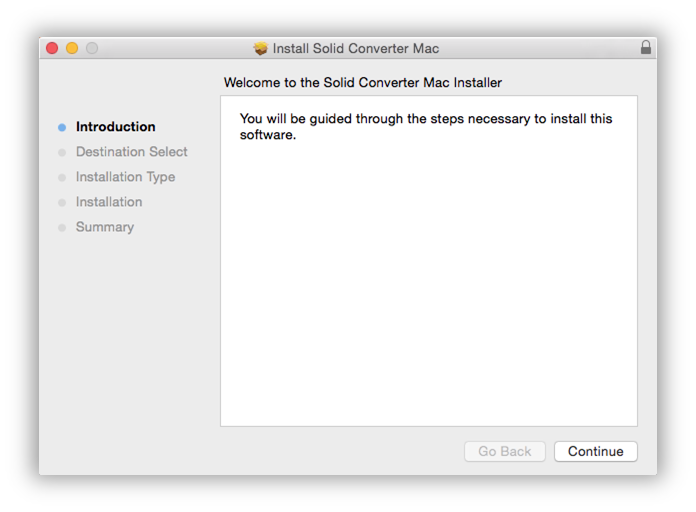
Click Install to install Solid Converter Mac.
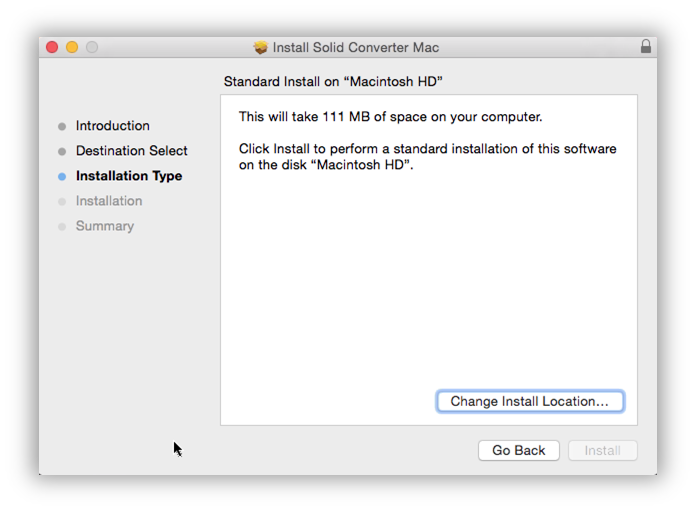
The final screen of the installation will show successful installation. Click Close. Solid Converter Mac will now be installed and can be located in your Applications folder.
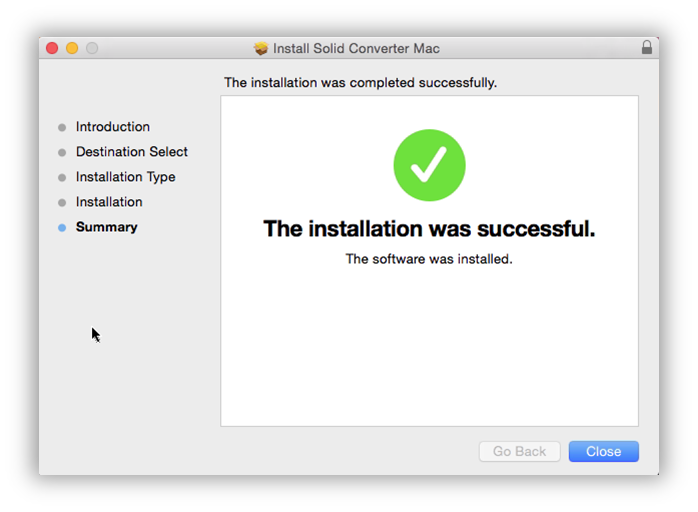
Using Your License Code to Unlock Solid Converter Mac
You can unlock from the Solid Converter Mac application Help menu.
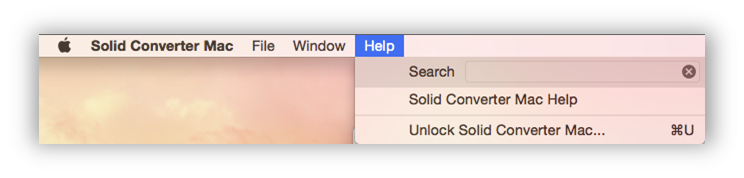
Enter your license details exactly as found in your confirmation email. If you did not receive this email, white-list soliddocuments.com domain and then send an email to requesting us to resend your confirmation email.
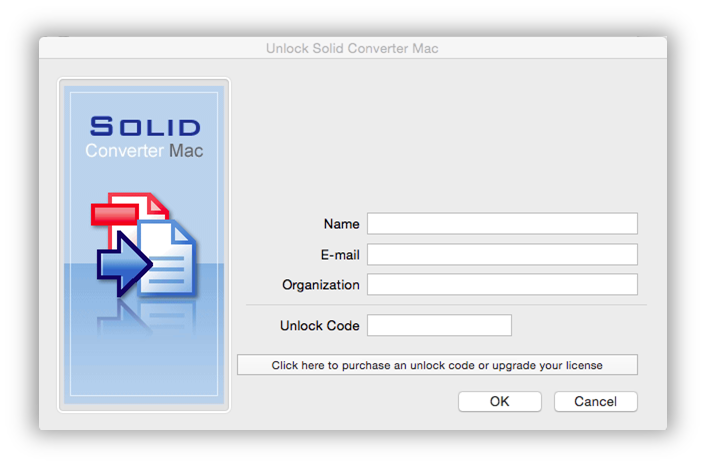
はじめに
![]() [アプリケーション] フォルダの Solid Converter Mac アイコンをクリックしてプログラムを起動します。また、[Dock] やデスクトップ、その他の方法でも起動できます。
[アプリケーション] フォルダの Solid Converter Mac アイコンをクリックしてプログラムを起動します。また、[Dock] やデスクトップ、その他の方法でも起動できます。
Solid Converter Mac ウィンドウが表示されます。
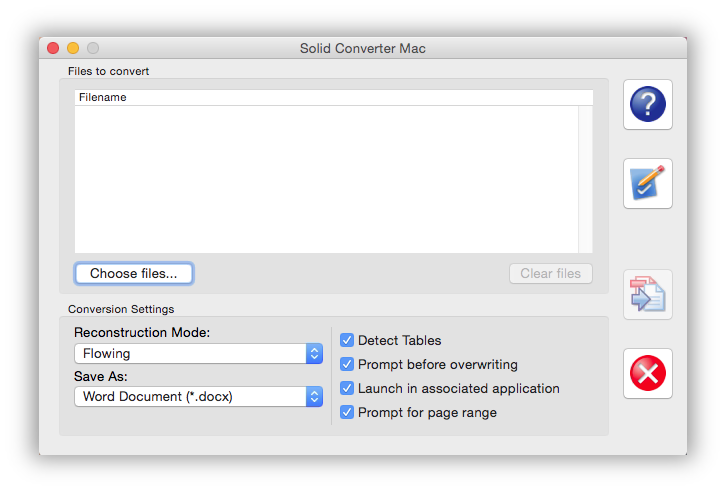
プログラムの初回使用時に、Solid Converter Mac のデフォルト設定を確認し、必要に応じて変更することを推奨します。プログラム設定は、[Preferences] をクリックしていつでも更新が可能です。
詳細は、「プログラムの調整方法」を参照してください。
特定の変換処理の設定をすばやく変更したい場合には、メイン プログラム ウィンドウの [Conversion Settings] を使用してください。
プログラムの調整方法
 ご希望の要件に合うよう、Solid Converter Mac を使用する前に [Preferences] ボタンをクリックしてパラメーターを確認し、必要な変更を行ってください。よく使用する変換に合わせて設定を調整できます。[Reset Defaults] ボタンをクリックすると、いつでもプログラムのデフォルト設定に戻すことができます。
ご希望の要件に合うよう、Solid Converter Mac を使用する前に [Preferences] ボタンをクリックしてパラメーターを確認し、必要な変更を行ってください。よく使用する変換に合わせて設定を調整できます。[Reset Defaults] ボタンをクリックすると、いつでもプログラムのデフォルト設定に戻すことができます。
[Save] タブ
変換後のファイルのデフォルトの保存先や既に同じ名前のファイルがある場合の動作を指定できます。また、変換設定や、変換後のファイルの表示の有無も指定できます。
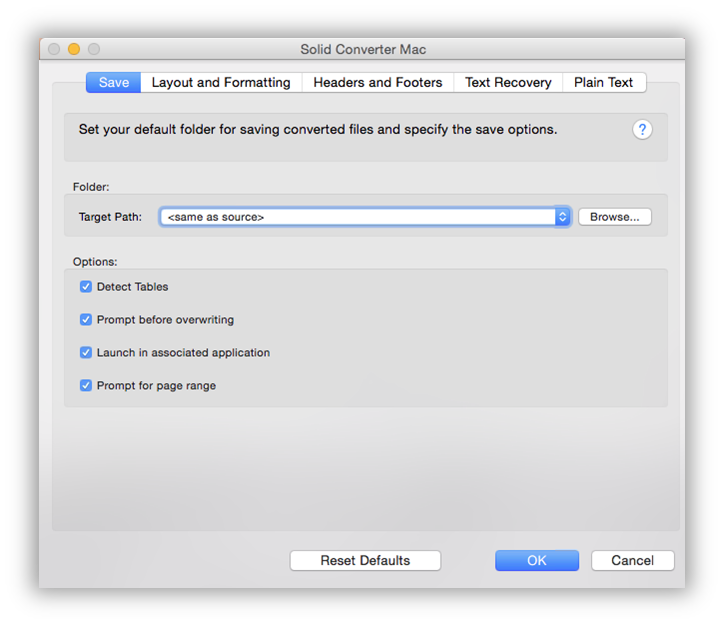
[Target Path] - 変換出力を保存するフォルダーを選択します。[...] をクリックして、保存先のフォルダーを参照できます。
[Dect Tables] - [Flowing] (フロー) または [Continuous] (連続) 再構築モードを使用してページ レイアウトを認識する場合、PDF ファイルの表が検出されます。このオプションは、カタログなど特別なレイアウトが使用されているものには向きませんが、テキスト ドキュメントには理想的です。
[Prompt before overwriting] - 同じ名前のファイルが既に存在する場合のプログラムの動作を選択します。[Show Warning] で警告を表示するか、[Replace] で既存のファイルを上書きします。
[Launch in associated application] - 出力ファイルに関連付けられたデフォルトのプログラム エディターを開きます。
[Layout and Formatting] タブ
PDF ファイルに適した再構築 (Reconstruction) モードを選択します。再構築モードを選択する際には、主な目的と用途を考慮するようにしてください。
住所、電話番号、名前の更新など変更が少ない場合には、[Exact] (正確) 再構築モードが適しています。[Exact] モードは、記入用紙や広告、招待状、ポスターなどに理想的です。出力ファイルでは、Microsoft Word のテキスト ボックスにテキストが配置されます。これにより、元の PDF と同じようなレイアウトが保たれますが、ドキュメントに変更を加える場合は不便なことがあります。
[Flowing] (フロー) モードは、テキストの編集に最適です。大幅な変更が必要で、元の書式設定をそのまま保ちたい場合には、[Flowing] (フロー) モードを使用します。
[Continuous] (連続) 再構築モードでは、段落書式やインラインの画像および表が保たれます。元の PDF が複数の段組の場合でも、一貫性を保ちながらテキスト変換を実行します。
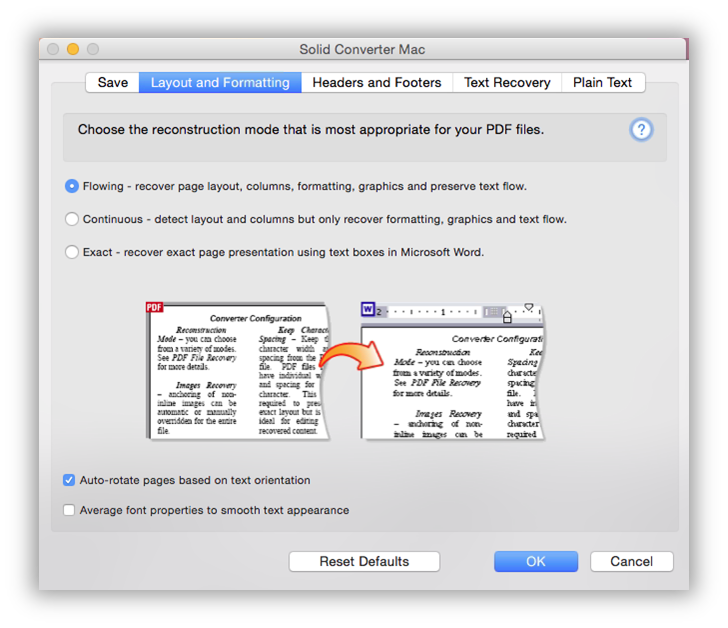
[Flowing] - ページ レイアウト、欄、書式設定、グラフィックが復元され、テキスト フローが維持されます。
[Continuous] - ドキュメントの正確なレイアウトは維持されませんが、テキストの順序を正しく再構築します。段落設定、グラフィック、テキスト フローのみ復元します。
[Exact] - テキストやグラフィックのレイアウトが元の PDF ファイルと同じになるよう Woerd のテキスト ボックスを使用します。このモードは、PDF のフォームを編集可能な Word のフォームに変換するときにも使用できます。変更が多い場合には、このモードは適していません。広告やカタログなどのデザイン的要素の強いドキュメントに最適です。
[Auto-rotate pages based on text orientation] - テキストの向きに合わせてページの向きを変更します。
Average Font Properties - Solid Converter Mac can adjust character position and average character spacing/scaling for each text line. This may improve text appearance and make symbol arrangement similar to original PDF file.
[Headers and Footers] タブ
PDF ドキュメントにヘッダー/フッターが含まれている場合、Word に変換する際の扱い方を指定できます。指定した再構築モードに応じて、いくつかのオプションを利用できます。[Flowing] モードでは、すべてのヘッダー/フッターのオプションが利用可能です。[Continuous] では、[Remove] (削除) オプションまたは [Place in the body of the document] (本文に配置する) オプションを選択できます。[Exact] モードで変換する場合は、ヘッダー/フッターは常に通常のテキストとして扱われ、本文に配置されます。
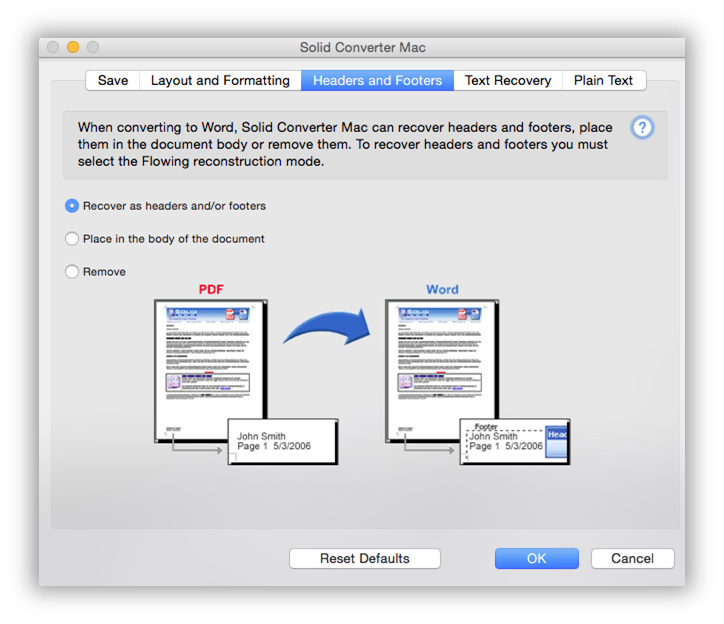
[Recover as headers and/or footers] - ヘッダー/フッターを検知し、Microsoft Word のヘッダーとフッターとして出力ファイルに追加します。ドキュメント全体を通して表示されます。
[Place in the body of the document] - ヘッダー/フッターを通常のテキストとして扱う場合に選択します。ドキュメント全体を通して、個別のテキスト ボックスに配置されます。
[Remove] - ヘッダー/フッターを検知し、出力ドキュメントから削除する場合に指定します。
[Text Recovery] タブ
変換処理中に不明または誤ったフォント エンコーディングが検出された場合に記号の変換を制御します。設定を調整することにより、変換後のテキストや記号が文字化けする際に役立ちます。
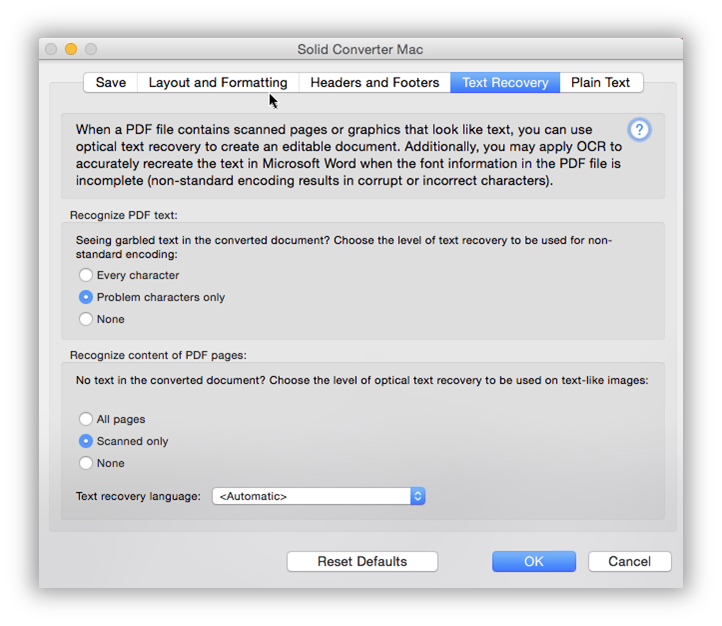
[Every character] - すべての文字に対してテキストの復元を適用します。
[Problem characters only] - テキストの復元が必要な箇所をプログラムが判断します。
[None] - テキストの復元機能をオフにします。
All pages - Apply optical text recovery on all pages, regardless if they are scanned or not.
Scanned only - Apply OCR only when Solid Converter Mac finds scanned pages. This is the recommended setting.
None - Never apply optical text recovery. If scanned pages are found they will be output as images.
[Plain Text] タブ
書式設定されていないテキストのみ必要な場合は、このモードを使用します。[Plain Text] 出力では、1 行の文字数を指定できます。[Plain Text] で指定した設定は、Solid Converter Mac で PDF ファイルからプレーン テキストへ変換する際のデフォルト設定として使用されます。
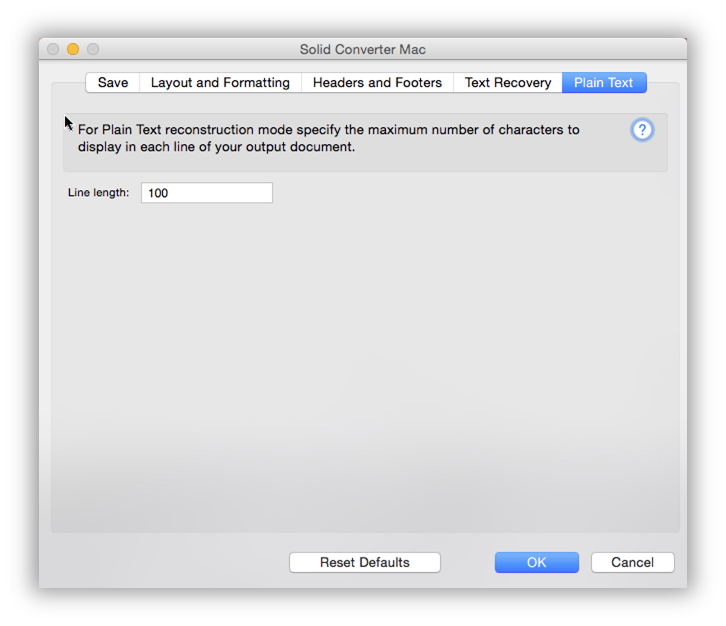
[Line Length] - 出力ドキュメントの文字列の長さを指定します。
PDF ファイルを別の形式に変換する方法
まず、変換する PDF ファイルを選択します。[Solid Converter Mac] ウィンドウで [Choose files...] ボタンをクリックし、[Choose files to convert] ウィンドウで変換するファイルを選択します (複数選択可)。[Choose] をクリックして、[Files to convert] リストにファイルを追加します。[Clear files] ボタンでリストから選択したファイルを削除できます。
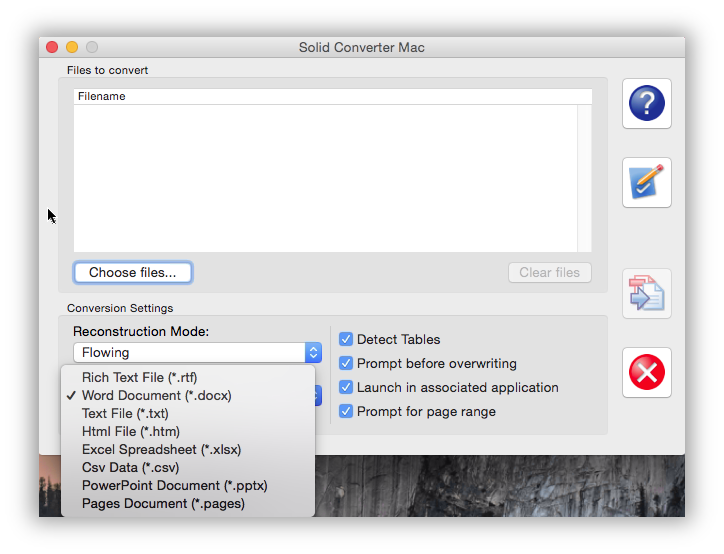
[Files to convert] ボックスに PDF ファイルがリストされたら、変換処理を実行するか、あるいはデフォルトの変換設定を変更します。
 すべての設定が正しいことを確認したら、[Convert] ボタンで変換処理を開始します。
すべての設定が正しいことを確認したら、[Convert] ボタンで変換処理を開始します。
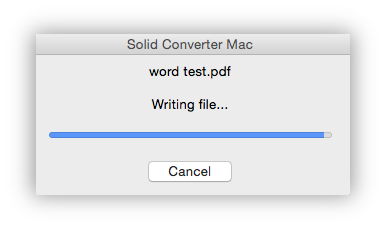 [Solid Converter Mac] ダイアログに処理状況が表示されます。
[Solid Converter Mac] ダイアログに処理状況が表示されます。
[Save] 設定で [Launch in associated application] を指定した場合は、変換処理が完了すると出力ファイルが表示されます。
PDF ファイルのセキュリティ
Solid Converter Mac では、PDF ファイルで作成されたセキュリティ設定が考慮されます。PDF ファイルでは、表示、印刷、編集、コピーなどの操作を制限できます。PDF ファイルでセキュリティ設定が指定されている場合、表示は可能ですが、印刷やコピーが許可されないことがあります。変換する PDF にセキュリティが設定されている場合は、変換処理を続けるためのパスワードの入力が求められます。
Troubleshooting Issues with Solid Converter Mac
If you have any difficulties using Solid Converter Mac we are here to help. You can email us from the program, sending helpful information regarding you system (the information shown on the Support tab). It may also be helpful to turn on application logging (this will provide us with details relating to the operations you perform when seeing your issues).
Click on the ? to bring up our support dialog window.
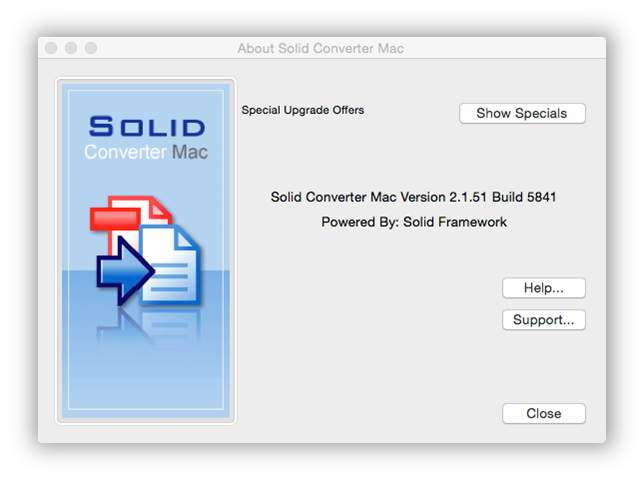
The service and support dialog has your license information and support details. If you have a problem, click on Enable application logging and click Close. Use Solid Converter Mac with logging enabled. Then click on ? again and E-mail us. It is also helpful to send the particular PDF file you are seeing your issues with. We treat all customer files as confidential and only use them to solve your issue.
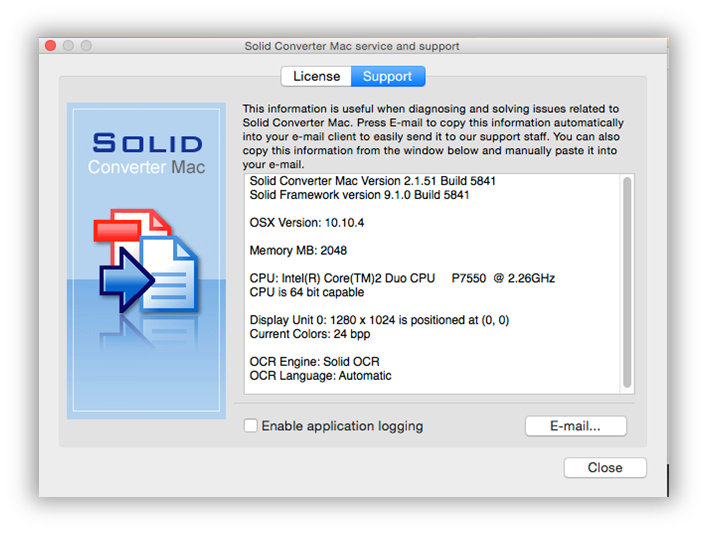
Acrobat® X XI DC の において Adobe® によって採用されている、業界をリードする PDF から Word Excel PowerPoint への再構築技術 Solid Framework を使用しています。
We use cookies on this site to enhance your user experience. By continuing to use this website you are giving consent to set cookies. Please see our privacy policy for more details.
Copyright © 2023 Solid Documents Limited. All Rights reserved.