Solid Documents is now part of the Apryse family of companies. Learn More ->
 PDF in Word Schnellreferenz
PDF in Word Schnellreferenz
- Produktübersicht
- Installing Solid Converter Mac
- Using Your License Code to Unlock Solid Converter Mac
- Erste Schritte
- Wie können Sie das Programm an Ihre Anforderungen anpassen?
- Wie können PDF-Dateien in andere Formate konvertiert werden?
- PDF-Dateisicherheit
- Troubleshooting Issues with Solid Converter Mac
Produktübersicht
Solid Converter Mac ist ein Programm zum Konvertieren von PDF-Dateien (Portable Document Format) in andere Dateiformate. PDF ist ein universeller Dokumentstandard für universell lesbare Dokumente, das die Integrität von Dokumenten sicherstellt. PDF-Dateien können jedoch nicht einfach bearbeitet werden. Wenn eine PDF in ein anderes Format konvertiert wird, macht Solid Converter Mac den Inhalt der PDF-Datei bearbeitbar. Die zahlreichen Ausgabeformate für konvertierte Dateien ermöglichen die flexible Wiederverwendung des Dateiinhalts. Da Solid Converter Mac Dokumente in hervorragender Qualität erstellt, sparen Sie Zeit bei der Neuformatierung der konvertierten Ausgabe.
Installing Solid Converter Mac
Solid Converter Mac is downloaded directly from our website and not the Mac App Store.
We are an Identified Developer so you may have to alter your Gatekeeper settings to install Solid Converter Mac. Gatekeeper options are found in Apple menu, System Perferences..., Security & Privacy, General tab under the header "Allow applications downloaded from:". Choose "Mac App Store and identified developers" as your setting.
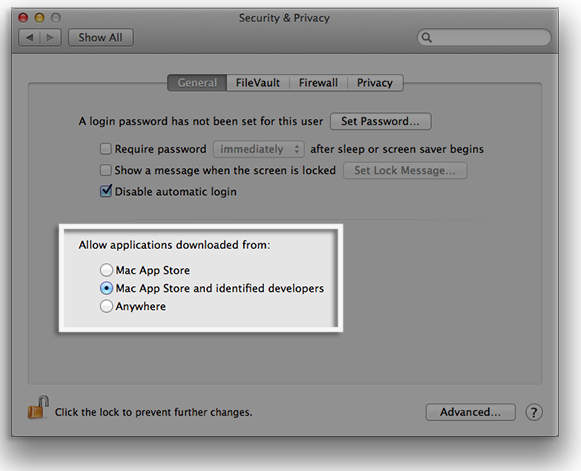
You can read more about Gatekeeper on the Apple site
Double-click on the solidpdftoword.dmg file that you previously downloaded. Click on the image of the unpacking box.
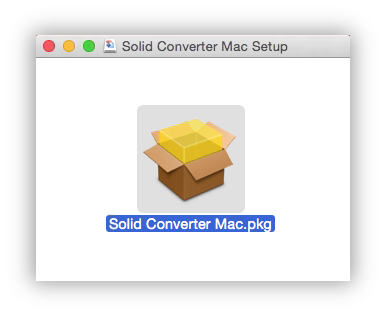
An installation dialog window will appear. Click Continue.
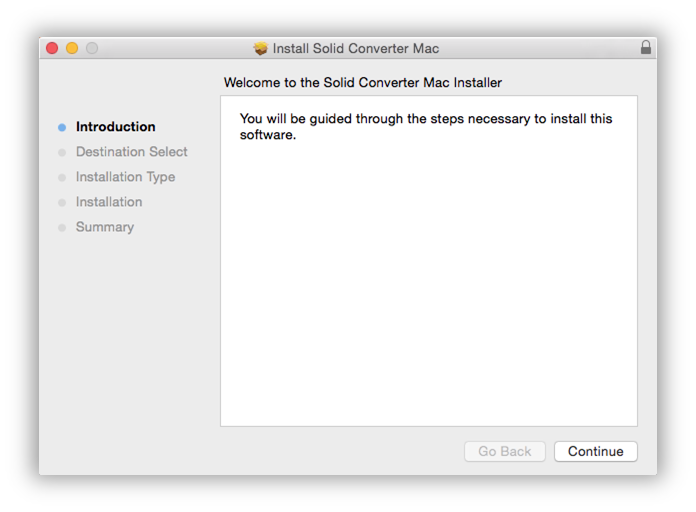
Click Install to install Solid Converter Mac.
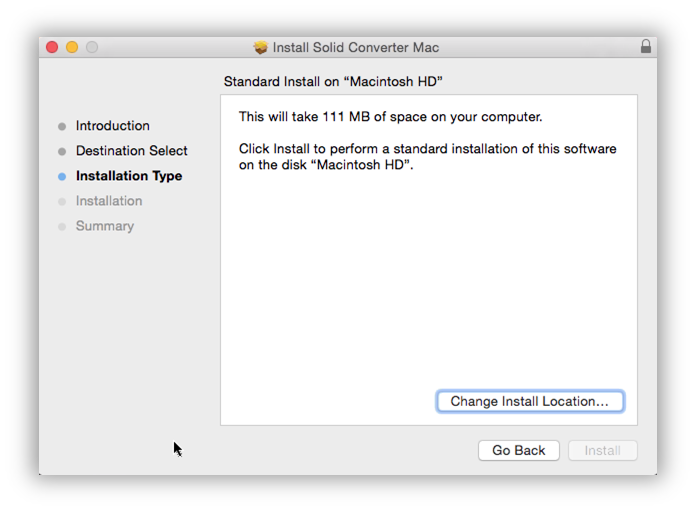
The final screen of the installation will show successful installation. Click Close. Solid Converter Mac will now be installed and can be located in your Applications folder.
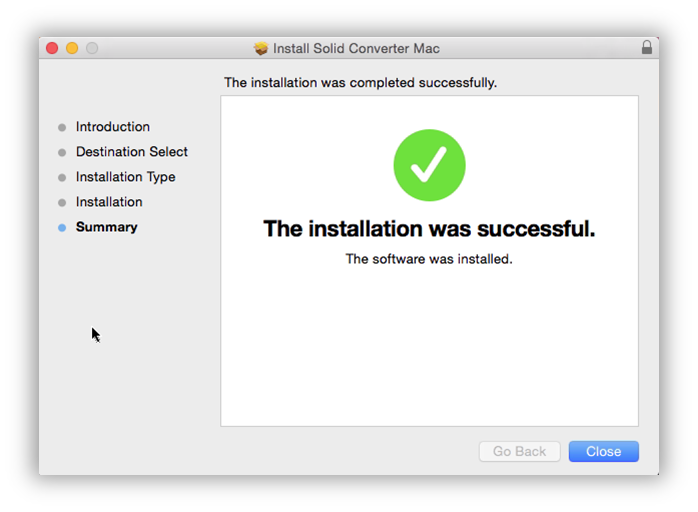
Using Your License Code to Unlock Solid Converter Mac
You can unlock from the Solid Converter Mac application Help menu.
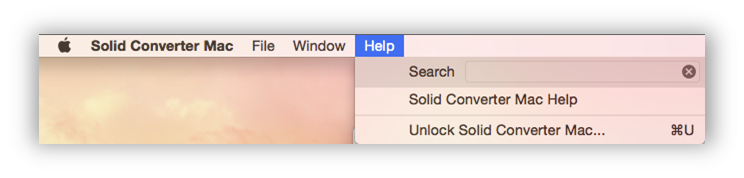
Enter your license details exactly as found in your confirmation email. If you did not receive this email, white-list soliddocuments.com domain and then send an email to requesting us to resend your confirmation email.
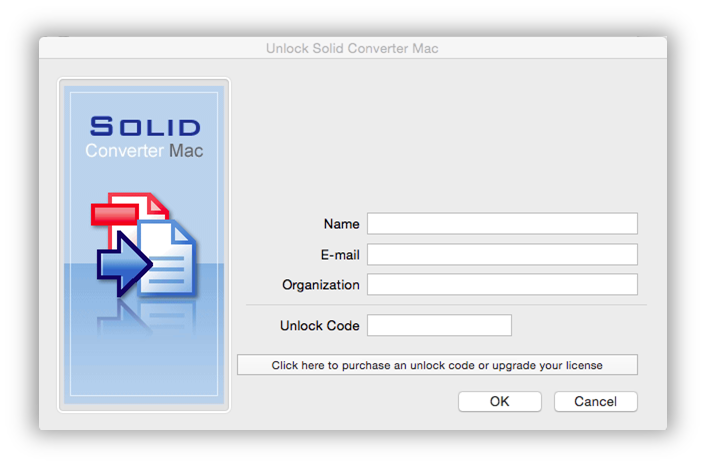
Erste Schritte
![]() Um das Programm zu starten, klicken Sie auf das Solid Converter Mac-Symbol im Anwendungsordner, in der Taskleiste oder auf dem Desktop.
Um das Programm zu starten, klicken Sie auf das Solid Converter Mac-Symbol im Anwendungsordner, in der Taskleiste oder auf dem Desktop.
Das Dialogfeld Solid Converter Mac wird geöffnet.
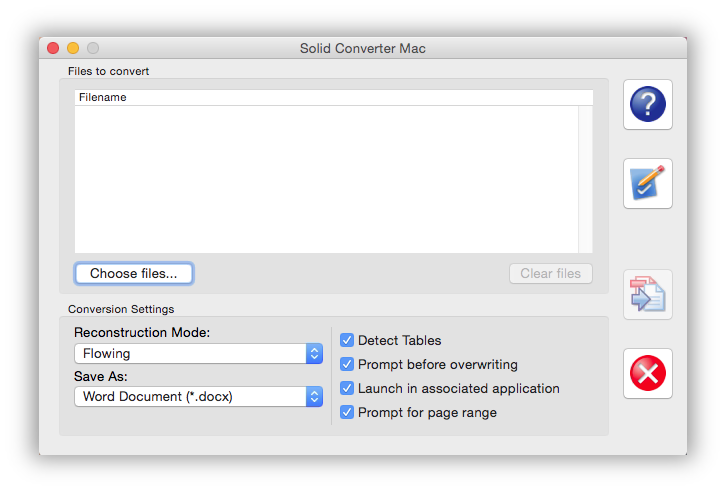
Wenn Sie das Programm zum ersten Mal verwenden, überprüfen und ändern Sie die Standardeinstellungen, um sicherzustellen, dass Solid Converter Mac wie gewünscht funktioniert. Sie können jederzeit auf Einstellungen klicken, um die Einstellungen zu aktualisieren.
Weitere Informationen finden Sie unter Wie können Sie das Programm an Ihre Anforderungen anpassen.
Wenn Sie die Einstellungen für eine Konvertierung jedoch schnell ändern möchten, verwenden Sie die Konvertierungseinstellungen im Hauptfenster des Programms.
Wie können Sie das Programm an Ihre Anforderungen anpassen?
 Um sicherzustellen, dass Solid Converter Mac wie gewünscht funktioniert, klicken Sie auf Einstellungen. Überprüfen Sie die Parameter und nehmen Sie die erforderlichen Änderungen vor. Passen Sie die Einstellungen an Ihre Konvertierungsanforderungen an. Klicken Sie auf Einstellungen zurücksetzen, um die Standardeinstellungen wiederherzustellen.
Um sicherzustellen, dass Solid Converter Mac wie gewünscht funktioniert, klicken Sie auf Einstellungen. Überprüfen Sie die Parameter und nehmen Sie die erforderlichen Änderungen vor. Passen Sie die Einstellungen an Ihre Konvertierungsanforderungen an. Klicken Sie auf Einstellungen zurücksetzen, um die Standardeinstellungen wiederherzustellen.
Speichern
Sie können den Standardordner zum Speichern der konvertierten Dateien angeben und das Verhalten des Programms festlegen, wenn die Zieldatei bereits vorhanden ist. Außerdem können Sie einige Konvertierungseinstellungen auswählen und festlegen, ob die Datei nach der Konvertierung geöffnet wird.
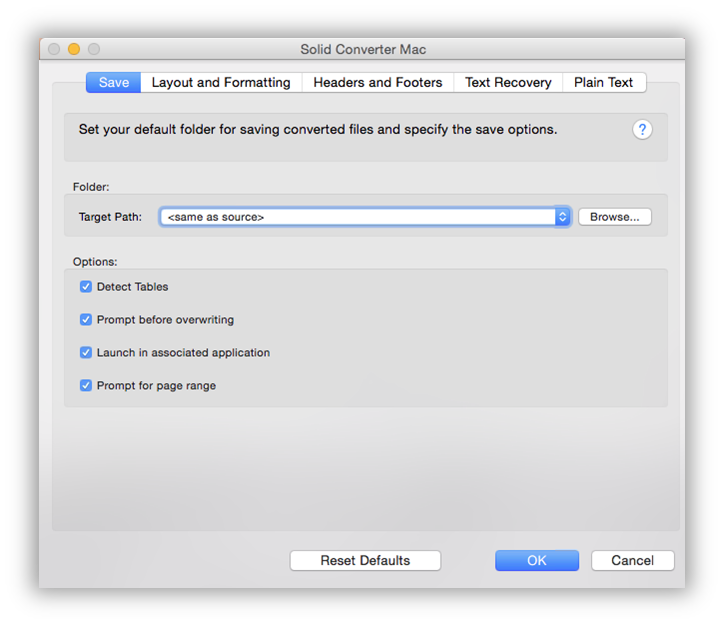
Zielpfad Wählen Sie einen Ordner zum Speichern der konvertierten Datei aus. Klicken Sie auf ..., um zum Zielordner zu navigieren.
Tabellenerkennung Erkennt Tabellen in PDF-Dateien, wenn das Seitenlayout im fließenden Modus oder fortlaufenden Modus eingelesen wird. Diese Option eignet sich bestens für Textdokumente, aber nicht für Dokumente mit bestimmten Layoutanforderungen, beispielsweise Broschüren.
Überschreiben bestätigen Wählen Sie das Programmverhalten aus, wenn die Ausgabedatei bereits vorhanden ist. Sie können "Warnung anzeigen" auswählen, um eine Warnung anzuzeigen, oder "Ersetzen", um die vorhandene Datei zu überschreiben.
In der zugehörigen Anwendung Öffnet den Standardeditor, der mit der Ausgabedatei verknüpft ist.
Layout und Formatierung
Wählen Sie für Ihre PDF-Dateien den geeigneten Wiederherstellungsmodus aus. Berücksichtigen Sie bei der Auswahl des Modus den Zweck und die beabsichtigte Verwendung des Inhalts.
Wenn Sie nur geringfügige Änderungen vornehmen müssen, um beispielsweise Adressen, Telefonnummern oder Namen zu aktualisieren, ist der Wiederherstellungsmodus Genau am besten geeignet. Dieser Modus ist ideal für Formulare, Werbeanzeigen, Einladungen und Poster. Dieser Modus fügt den Text in Microsoft Word-Textfelder ein. Das Layout des PDF-Quelldokuments wird beibehalten, aber das Bearbeiten des Dokuments ist umständlicher.
Der Wiederherstellungsmodus Fließend eignet sich am besten für die weitere Textbearbeitung. Verwenden Sie diesen Modus, um zahlreiche Änderungen an der konvertierten Datei vorzunehmen und die ursprüngliche Formatierung beizubehalten.
Der Wiederherstellungsmodus Fortlaufend stellt die Absatzformatierung wieder her und behält Bilder und Tabellen bei. Dieser Modus fügt den konvertierten Text konsistent ein, auch wenn das PDF-Quelldokument mehrere Spalten enthält.
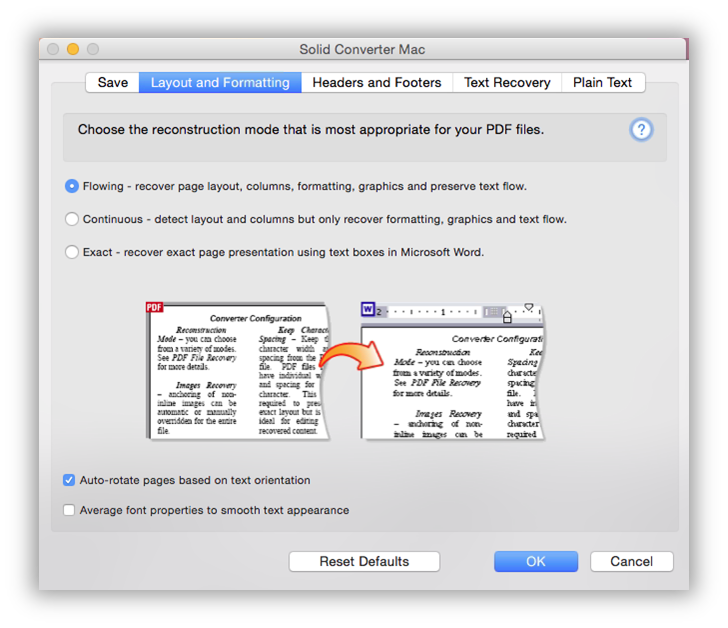
Fließend Stellt das Seitenlayout, Spalten, Formatierungen, Grafiken und den Textfluß wieder her.
Fortlaufend Behält das Layout des Dokuments nicht genau bei. Die Textreihenfolge wird korrekt wiederhergestellt, aber nur die Absatzformatierung, Grafiken und der Textfluss werden wiederhergestellt.
Genau Verwendet Word-Textfelder, um sicherzustellen, dass das Text- und Grafiklayout im Word-Dokument mit der PDF-Datei identisch ist. Dieser Modus wird auch verwendet, um PDF-Formulare in bearbeitbare Word-Formulare zu konvertieren. Verwenden Sie diesen Modus nicht, wenn Sie zahlreiche Änderungen vornehmen müssen. Dieser Modus ist am besten für kurze Dokumente, beispielsweise Broschüren, geeignet.
Seiten entsprechend der Textausrichtung drehen Ändert die Seitenausrichtung entsprechend der Textausrichtung.
Average Font Properties - Solid Converter Mac can adjust character position and average character spacing/scaling for each text line. This may improve text appearance and make symbol arrangement similar to original PDF file.
Kopf- und Fußzeilen
Wenn das PDF-Dokument Kopf- und Fußzeilen enthält, können Sie festlegen, wie diese bei der Konvertierung in Word behandelt werden. Abhängig vom ausgewählten Wiederherstellungsmodus sind verschiedene Optionen verfügbar. Im Modus Fließend sind alle Optionen für Kopf- und Fußzeilen verfügbar. Im Modus Fortlaufend können Sie die Optionen "Entfernen" und "Im Text einfügen" auswählen. Im Modus Genau werden die Kopf- und Fußzeilen wie normaler Text behandelt und in den Text eingefügt.
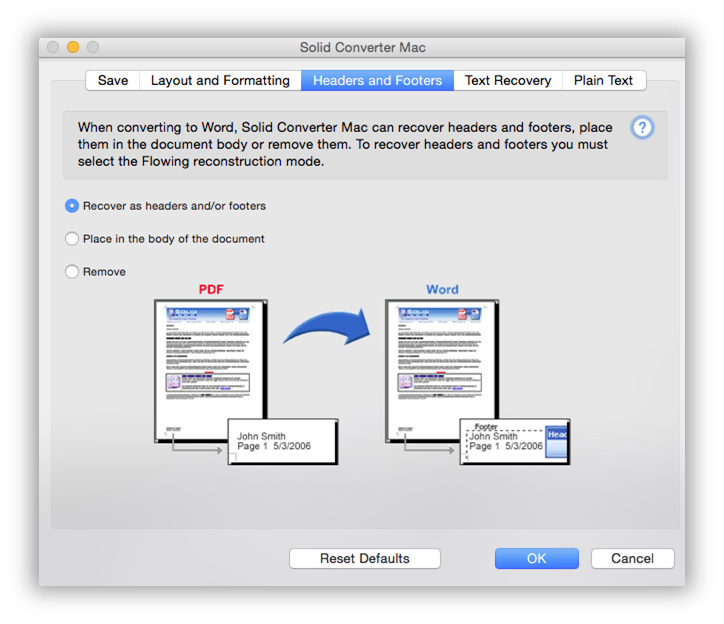
Als Kopf- und Fußzeilen wiederherstellen Erkennt Kopf- und Fußzeilen und fügt diese als Microsoft Word Kopf- und Fußzeilen in der Ausgabedatei ein. Der Inhalt wird im gesamten Dokument angezeigt.
Im Text des Dokuments einfügen Sie können angeben, dass Kopf- und Fußzeilen als normaler Text behandelt werden. Der Inhalt wird in separten Textfeldern im gesamten Dokument eingefügt.
Entfernen Legen Sie fest, ob Kopf- und Fußzeilen erkannt und aus dem Ausgabedokument entfernt werden sollen.
Textwiederherstellung
Diese Einstellungen steuern die Konvertierung von Symbolen, wenn die Schriftartcodierung falsch oder nicht vorhanden ist. Diese Einstellungen können helfen, wenn die konvertierte Datei fehlerhafte Zeichen oder Symbole enthält.
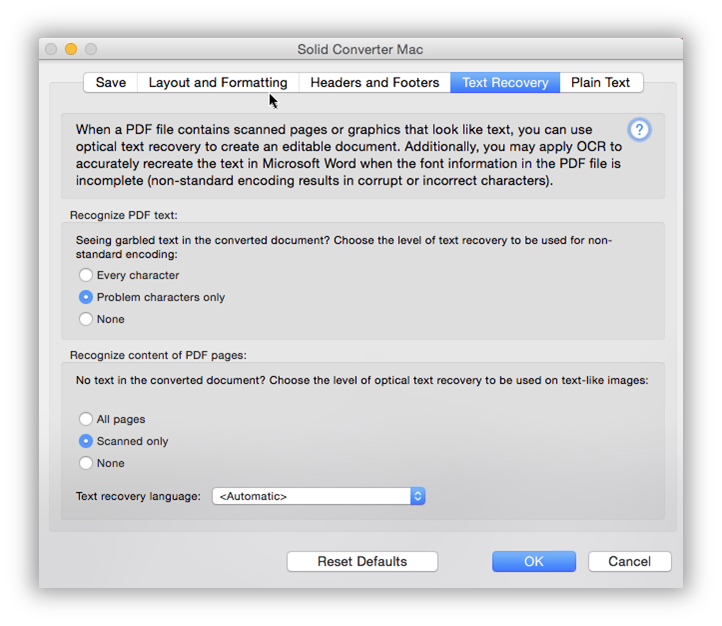
Alle Zeichen Die Textwiederherstellung wird für alle Zeichen verwendet.
Nur problematische Zeichen Lassen Sie das Programm bestimmen, wo die Textwiederherstellung erforderlich ist.
Keine Deaktiviert die Textwiederherstellung.
All pages - Apply optical text recovery on all pages, regardless if they are scanned or not.
Scanned only - Apply OCR only when Solid Converter Mac finds scanned pages. This is the recommended setting.
None - Never apply optical text recovery. If scanned pages are found they will be output as images.
Einfacher Text
Verwenden Sie diesem Modus, wenn Sie nur den unformatierten Textinhalt der PDF-Datei benötigen. Für die Ausgabe von einfachem Text können Sie die Länge der Zeichenfolge festlegen. Die Einstellungen für einfachen Text werden in Solid Converter Mac als Standardeinstellungen zum Konvertieren von PDF-Dateien in einfachen Text verwendet.
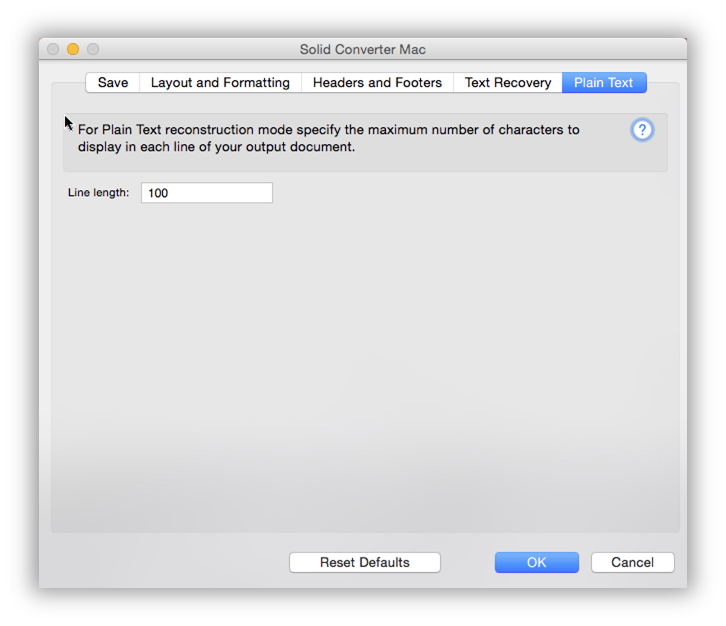
Zeilenlänge Geben Sie die Anzahl der Zeichen pro Zeile für das Ausgabedokument an.
Wie können PDF-Dateien in andere Formate konvertiert werden?
Wählen Sie die PDF-Datei(en) aus, die Sie konvertieren möchten. Klicken Sie hierzu im Solid Converter Mac-Fenster auf Dateien auswählen... und wählen Sie im Fenster Zu konvertierende Dateien auswählen die gewünschten Dateien aus. Klicken Sie auf Auswählen, um die Datei zur Liste Zu konvertierende Dateien hinzuzufügen. Klicken Sie auf Dateien entfernen, um die ausgewählten Dateien aus der Liste zu entfernen.
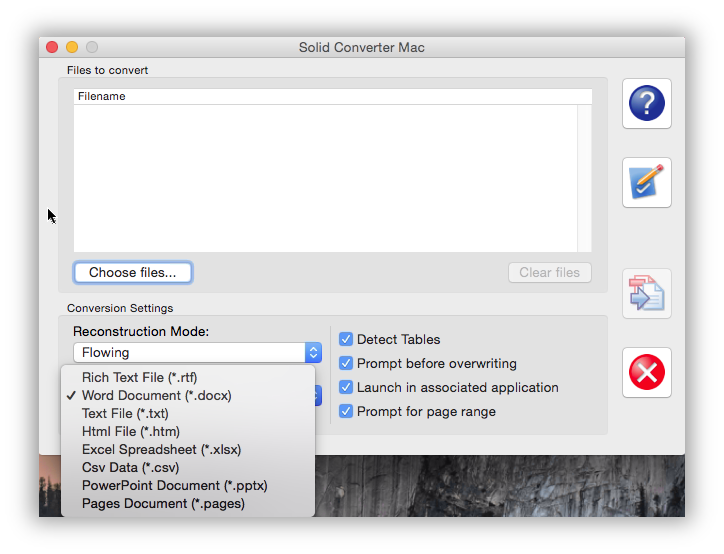
Nachdem Sie die PDF-Dateien im Feld Zu konvertierende Dateien angegeben haben, können Sie die Konvertierung starten oder die Standardeinstellungen für die Konvertierung ändern.
 Wenn Sie alle Einstellungen vorgenommen haben, klicken Sie auf Konvertieren, um die Konvertierung zu starten.
Wenn Sie alle Einstellungen vorgenommen haben, klicken Sie auf Konvertieren, um die Konvertierung zu starten.
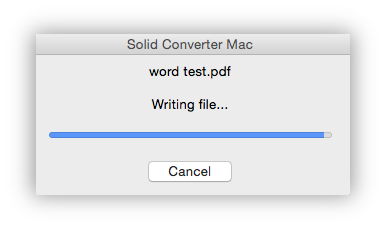 Die Statusleiste von Solid Converter Mac wird während des Proezsses angezeigt.
Die Statusleiste von Solid Converter Mac wird während des Proezsses angezeigt.
Nachdem die Konvertierung abgeschlossen ist, wird die Datei geöffnet, wenn Sie In zugehöriger Anwendung unter Speichern ausgewählt haben.
PDF-Dateisicherheit
Solid Converter Mac beachtet die Sicherheitseinstellungen der PDF-Datei. Für PDF-Dateien können Berechtigungen zum Anzeigen, Drucken, Bearbeiten und Kopieren festgelegt werden. Die Sicherheitseinstellungen verhindern nicht immer das Anzeigen der PDF-Datei, aber möglicherweise das Drucken oder Kopieren des Inhalts. Wenn in der PDF-Datei, die Sie wiederherstellen, Sicherheitseinstellungen festgelegt sind, werden Sie aufgefordert, das Kennwort einzugeben, um die Konvertierung fortzusetzen.
Troubleshooting Issues with Solid Converter Mac
If you have any difficulties using Solid Converter Mac we are here to help. You can email us from the program, sending helpful information regarding you system (the information shown on the Support tab). It may also be helpful to turn on application logging (this will provide us with details relating to the operations you perform when seeing your issues).
Click on the ? to bring up our support dialog window.
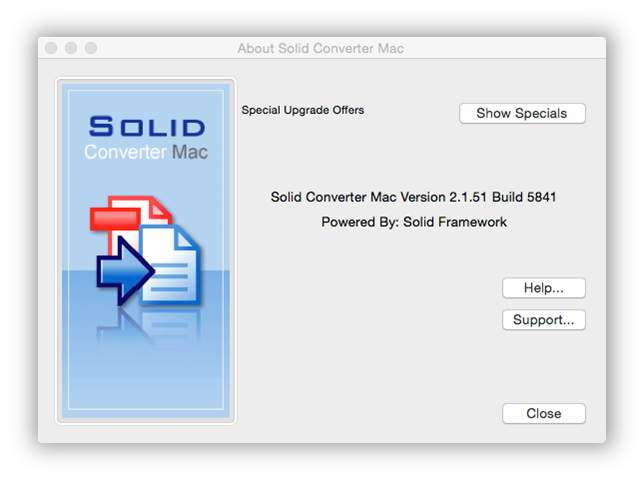
The service and support dialog has your license information and support details. If you have a problem, click on Enable application logging and click Close. Use Solid Converter Mac with logging enabled. Then click on ? again and E-mail us. It is also helpful to send the particular PDF file you are seeing your issues with. We treat all customer files as confidential and only use them to solve your issue.
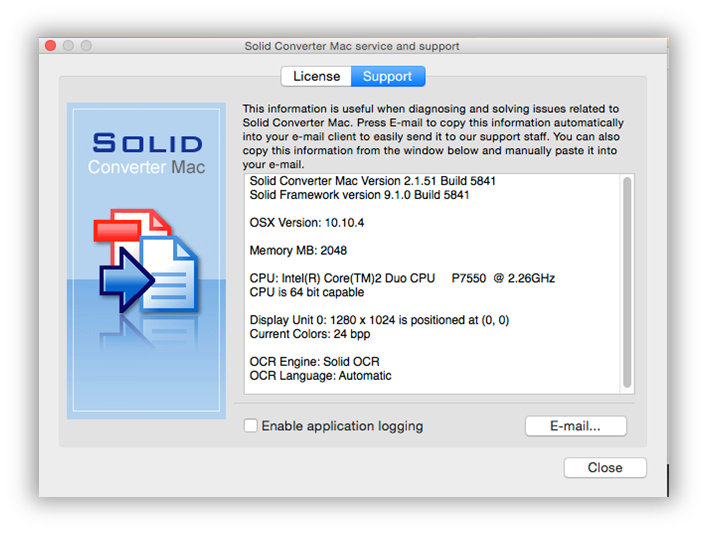
Von Solid Framework, der führenden PDF in Word, Excel, PowerPoint-Wiederherstellungstechnologie, die von Adobe für in Acrobat X, XI, DC lizenziert ist.
We use cookies on this site to enhance your user experience. By continuing to use this website you are giving consent to set cookies. Please see our privacy policy for more details.
© 2023 Solid Documents Limited. Alle Rechte vorbehalten.