Solid Documents is now part of the Apryse family of companies. Learn More ->
 Converter Mac Quick Reference
Converter Mac Quick Reference
- Product Overview
- Installing Solid Converter Mac
- Using Your License Code to Unlock Solid Converter Mac
- Where to Start?
- How to Adjust the Program to Your Needs?
- How to Convert PDF files to Different Formats?
- PDF File Security
- Troubleshooting Issues with Solid Converter Mac
Product Overview
Solid Converter Mac is a utility for converting portable document format (PDF) files to other file formats. PDF is a universal document standard for creating universally readable documents that maintain document integrity. However, PDF is not easily edited. By converting the document to other formats, Solid Converter Mac makes the content from your PDF document editable. The wide range of output formats offered for converting files provides you with more flexibility in re-using the PDF file content. Solid Converter Mac creates documents of exceptional quality, so you can save your time by not reformatting and reworking your converted output.
Installing Solid Converter Mac
Solid Converter Mac is downloaded directly from our website and not the Mac App Store.
We are an Identified Developer so you may have to alter your Gatekeeper settings to install Solid Converter Mac. Gatekeeper options are found in Apple menu, System Perferences..., Security & Privacy, General tab under the header "Allow applications downloaded from:". Choose "Mac App Store and identified developers" as your setting.
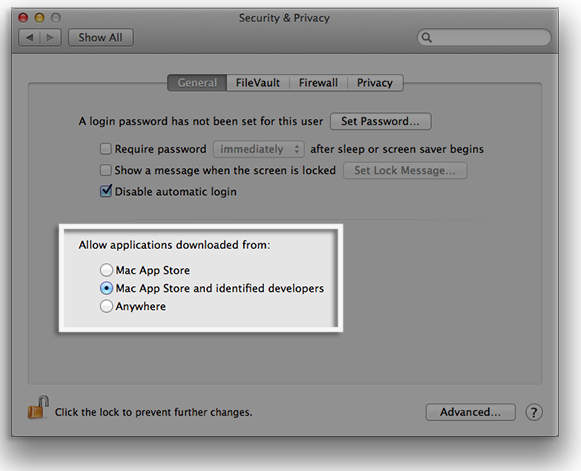
You can read more about Gatekeeper on the Apple site
Double-click on the solidpdftoword.dmg file that you previously downloaded. Click on the image of the unpacking box.
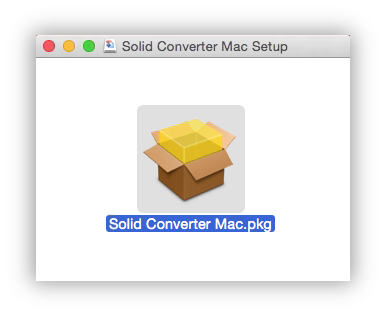
An installation dialog window will appear. Click Continue.
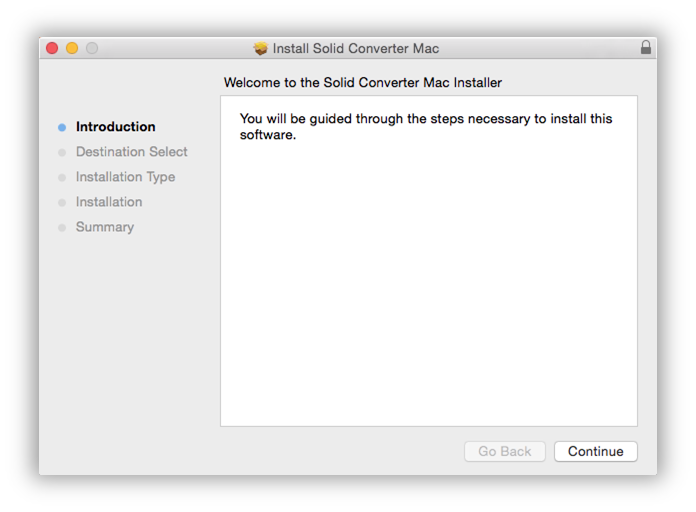
Click Install to install Solid Converter Mac.
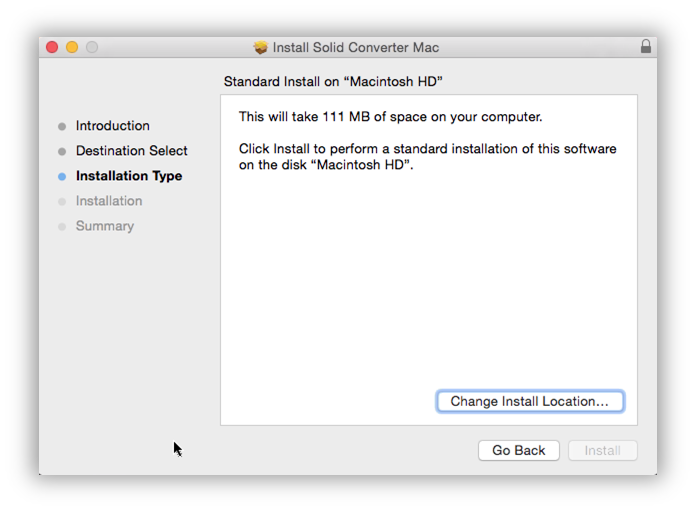
The final screen of the installation will show successful installation. Click Close. Solid Converter Mac will now be installed and can be located in your Applications folder.
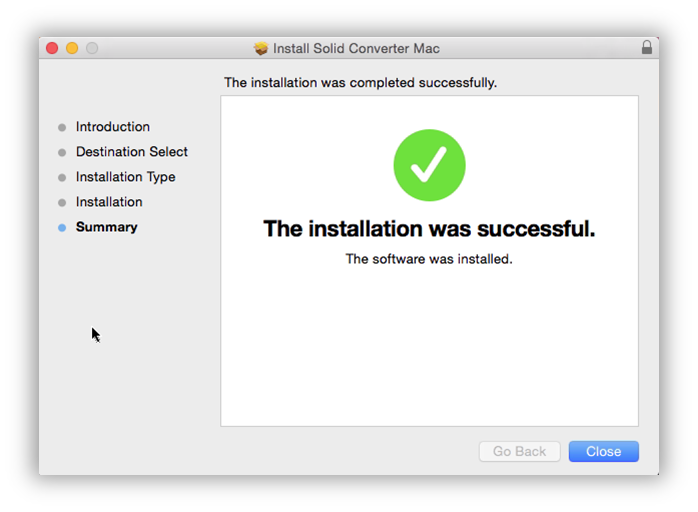
Using Your License Code to Unlock Solid Converter Mac
You can unlock from the Solid Converter Mac application Help menu.
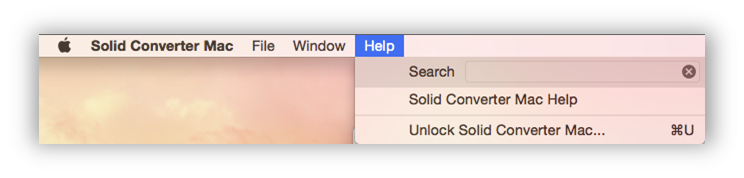
Enter your license details exactly as found in your confirmation email. If you did not receive this email, white-list soliddocuments.com domain and then send an email to requesting us to resend your confirmation email.
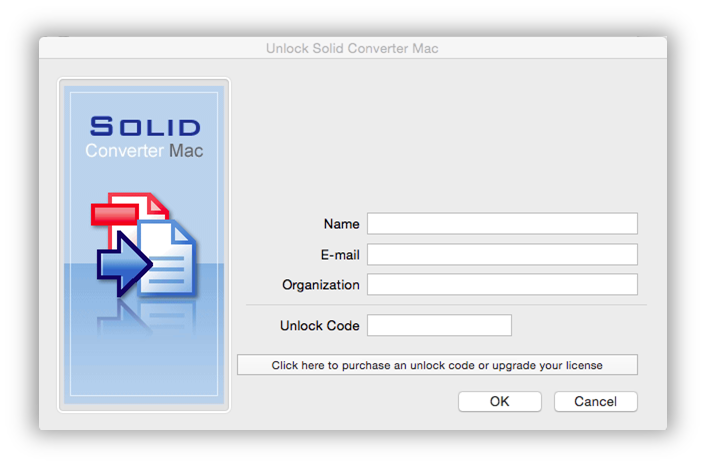
Where to Start?
![]() Launch the program by clicking the Solid Converter Mac icon in your Applications folder, in the Dock, or on your desktop or use any other way you prefer.
Launch the program by clicking the Solid Converter Mac icon in your Applications folder, in the Dock, or on your desktop or use any other way you prefer.
The Solid Converter Mac window opens.
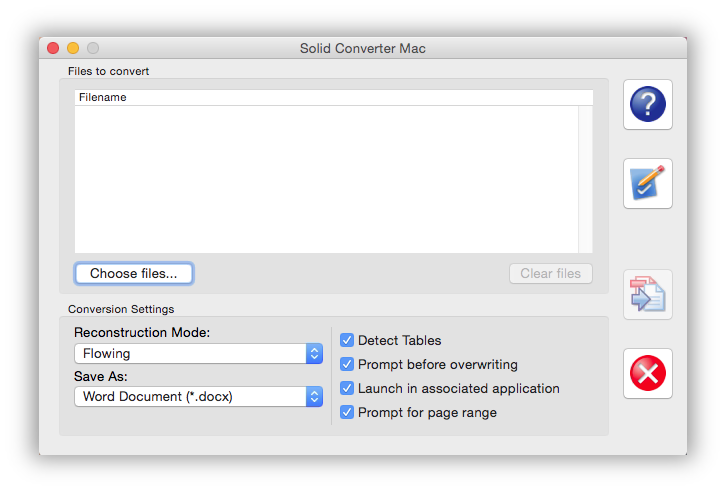
When you are using the program for the first time we recommend that you review and edit the default program settings to make Solid Converter Mac work exactly as you personally need it. You can at any time click Preferences to update the program settings.
Read more about How to Adjust the Program to Your Needs.
However if you need to quickly change preferences for a certain conversion you can use the Conversion Settings choices in the main program window.
How to Adjust the Program to Your Needs?
 To ensure that Solid Converter Mac works to your specifications, click the Preferences button before using the program. Check the parameters and make any necessary changes. Adjust your settings to meet your most common conversion needs. Click the Reset Defaults button at any time to restore the settings to program defaults.
To ensure that Solid Converter Mac works to your specifications, click the Preferences button before using the program. Check the parameters and make any necessary changes. Adjust your settings to meet your most common conversion needs. Click the Reset Defaults button at any time to restore the settings to program defaults.
Save
You can specify the default folder for saving the converted files and choose the program behavior when the target file already exists. You can also specify some conversion preferences and select whether to open the converted file when the conversion is finished.
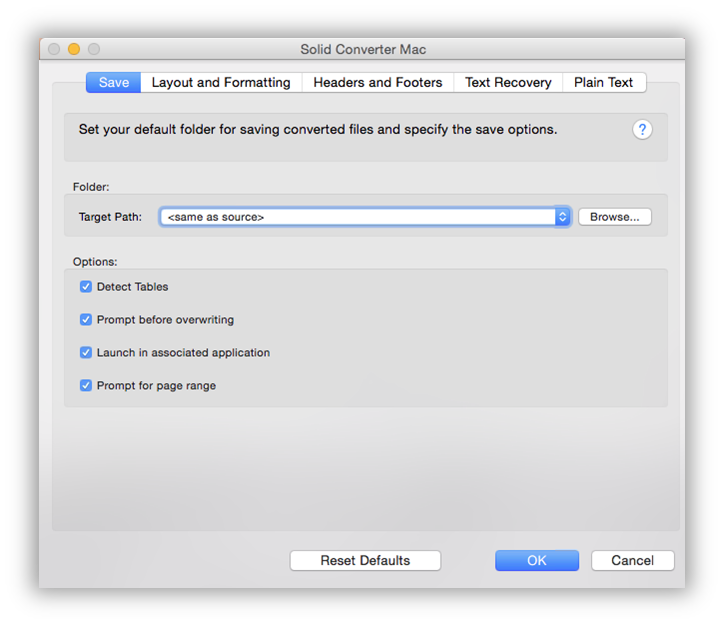
Target Path - Select a folder to which the converted output will be saved. You can click ... to navigate to the target folder.
Detect Tables - Detects tables in PDF file when the page layout is recognized using flowing or continuous reconstruction mode. This option is ideal for text documents but not for documents with specific layout requirements such as brochures.
Prompt before overwriting - Select the program behavior if the output file exists. You can choose Show Warning to display a warning message, or Replace to overwrite the existing file.
Launch in associated application - Opens the default editor program that is associated with the output file.
Layout and Formatting
Choose the reconstruction mode that is most appropriate to your PDF files. When choosing the reconstruction mode consider the main purpose and intended use of the content.
If you need to make slight changes such as updating the address, telephone number, or name your perfect choice is the Exact reconstruction mode. The Exact mode is ideal for forms, advertisements, invitations, posters. When applying the Exact reconstruction mode the output file contains the text placed into Microsoft Word text boxes. This precisely retains the initial PDF document look, however it may be inconvenient for later document changes.
The Flowing mode conversion suits most for performing further text editing. Use Flowing mode if you are going to significantly update the converted file and you need to keep the original formatting.
The Continuous reconstruction mode recovers paragraph formatting and leaves inline images and tables. Continuous mode will place the converted text consistently even though the original PDF is multi-column document.
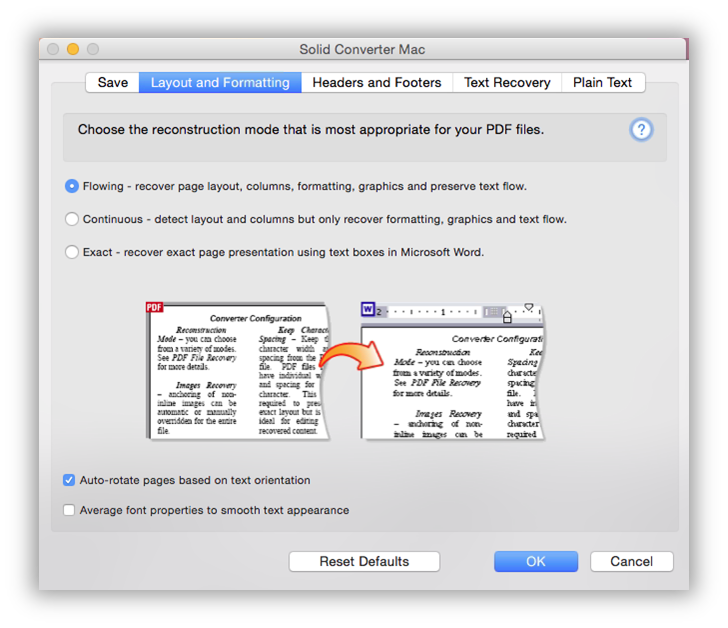
Flowing - Recovers page layout, columns, formatting, and graphics, and preserves text flow.
Continuous - Does not retain the exact layout of the document. Correctly reconstructs the text order but will only recover paragraph formatting, graphics, and text flow.
Exact - Uses Word text boxes to ensure that the text and graphic layout in the Word document is the same as the PDF file. This mode is also used to convert PDF forms into editable Word forms. This mode should not be used if you need to make numerous edits to large blocks of content. It is most useful for short artistic or brochure-like documents.
Auto-rotate pages based on text orientation - Changes the page orientation to match the text direction.
Average Font Properties - Solid Converter Mac can adjust character position and average character spacing/scaling for each text line. This may improve text appearance and make symbol arrangement similar to original PDF file.
Headers and Footers
For PDF documents with headers and footers you can select how to treat headers and footers when converting to Word. Depending on the reconstruction mode you have selected different options are available. For Flowing mode all headers and footers options are available. For Continuous you can select - Remove and Place in the body of the document option. When converting in Exact mode headers and footers are always treated as ordinary text and placed into the body of the document.
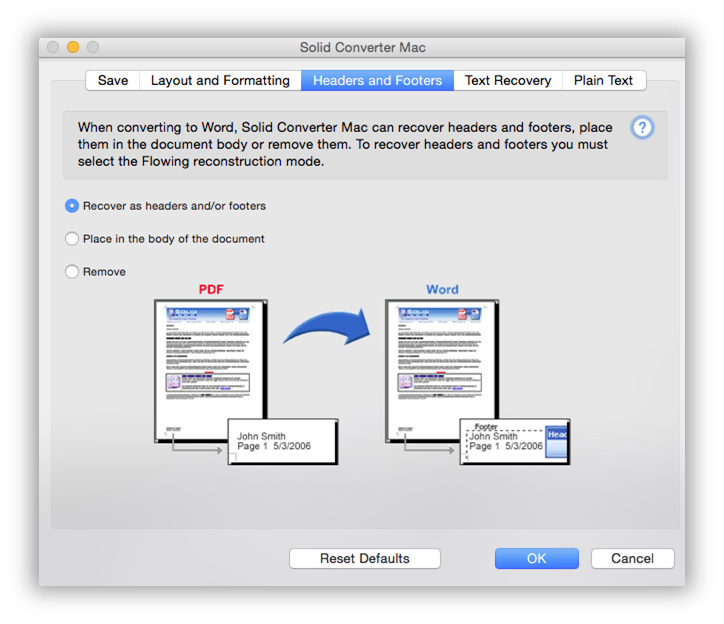
Recover as headers and/or footers - Select to detect headers and footers and add them as Microsoft Word headers and footers in the output file. The content will appear throughout the entire document.
Place in the body of the document - Select to handle headers and footers as ordinary text. The content will be placed into the output file in separate text boxes throughout the entire document.
Remove - Select if you want to detect headers and footers and remove them from the output document.
Text Recovery
These preferences control the conversion of symbols in the situation where there are missing or incorrect font encoding detected during the conversion process. Adjusting these preferences may help when the text or some symbols in the converted file look garbled. When you have a scanned PDF file you can use optical character recognition (OCR) to accurately recreate the text in your chosen output format.
The following text recovery languages are supported: English, Dutch, Finnish, French, German, Italian, Norwegian Bokmal, Polish, Portuguese, Russian, Swedish, Spanish and Turkish.
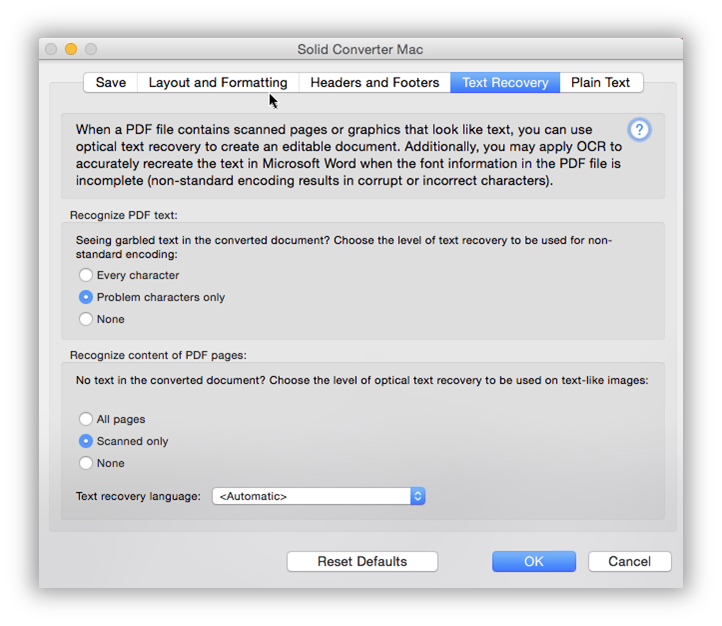
Every character - Apply text recovery to all characters.
Problem characters only - Let the program determine where text recovery is required.
None - Turn off text recovery.
All pages - Apply optical text recovery on all pages, regardless if they are scanned or not.
Scanned only - Apply OCR only when Solid Converter Mac finds scanned pages. This is the recommended setting.
None - Never apply optical text recovery. If scanned pages are found they will be output as images.
Plain Text
You can use this mode when you only need to get the unformatted text content of your PDF file. For Plain Text output you can specify the string length for your output text document. The Plain Text preferences you have specified will be used in Solid Converter Mac as default when converting PDF files to plain text.
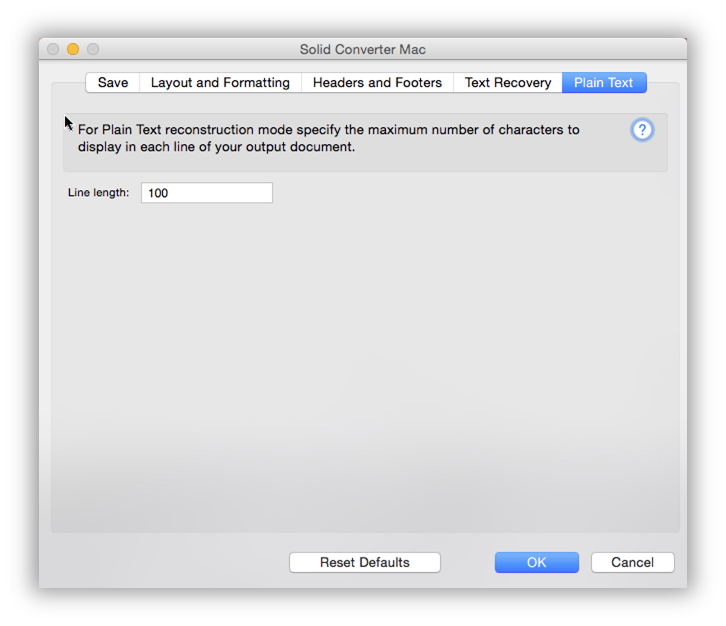
Line Length - type in the desired number of characters per string for the output document.
How to Convert PDF files to Different Formats?
First you need to select the PDF file(s) that you want to convert. To do this in the Solid Converter Mac window click the Choose files... button and in the Choose files to convert window then navigate and select one or more files for conversion. Click Choose to place the file into the Files to convert list. You can use the Clear files button to remove the selected files from the list.
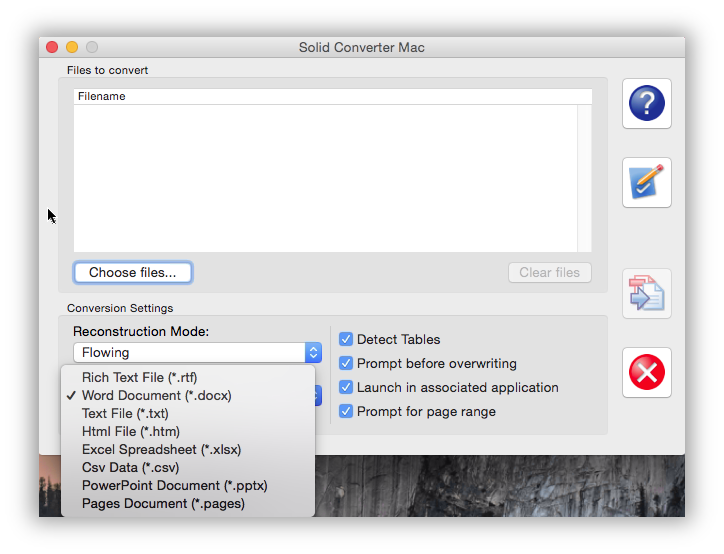
After you have the PDF files listed in the Files to convert box you can just start the conversion or change the default conversion settings. If Prompt for page range is checked you can select the pages you wish to convert (all or a subset).
 When you are sure that all settings are correct you can press the Convert button to start the conversion process.
When you are sure that all settings are correct you can press the Convert button to start the conversion process.
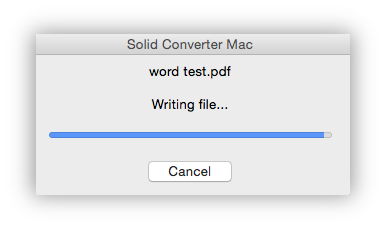 The Solid Converter Mac progress dialog will display during the process.
The Solid Converter Mac progress dialog will display during the process.
When the conversion is finished the output file will open if you have selected Launch in associated application in Save preferences.
PDF File Security
Solid Converter Mac respects the security settings created in the PDF file. PDF files can be set up to restrict viewing, printing, editing and copying. Sometimes the security settings do not prevent viewing the PDF file, but these settings may not allow users to print or copy the PDF file content. If security settings are set in the PDF file that you are recovering, you will be prompted for the password to continue conversion.
Troubleshooting Issues with Solid Converter Mac
If you have any difficulties using Solid Converter Mac we are here to help. You can email us from the program, sending helpful information regarding you system (the information shown on the Support tab). It may also be helpful to turn on application logging (this will provide us with details relating to the operations you perform when seeing your issues).
Click on the ? to bring up our support dialog window.
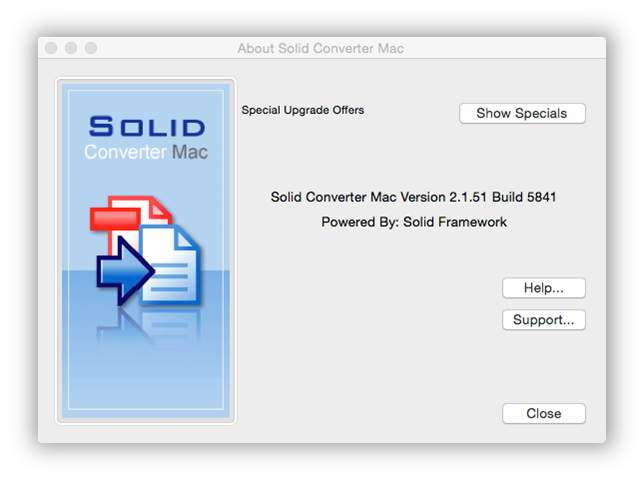
The service and support dialog has your license information and support details. If you have a problem, click on Enable application logging and click Close. Use Solid Converter Mac with logging enabled. Then click on ? again and E-mail us. It is also helpful to send the particular PDF file you are seeing your issues with. We treat all customer files as confidential and only use them to solve your issue.
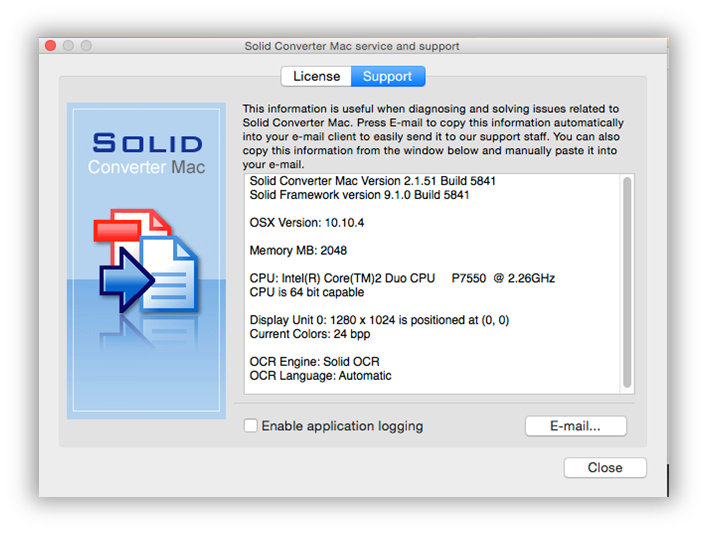
Powered by Solid Framework, the leading PDF to Word, Excel and PowerPoint reconstruction technology licensed by Adobe® Acrobat ® X, XI and DC.
We use cookies on this site to enhance your user experience. By continuing to use this website you are giving consent to set cookies. Please see our privacy policy for more details.
Copyright © 2023 Solid Documents Limited. All Rights reserved.