Solid Documents is now part of the Apryse family of companies. Learn More ->
 PDF à Word Référence rapide
PDF à Word Référence rapide
- Aperçu du produit
- Installing Solid Converter Mac
- Using Your License Code to Unlock Solid Converter Mac
- Où commencer?
- Comment adapter le programme à vos besoins?
- Comment convertir des fichiers PDF en différents formats?
- Sécurité des fichiers PDF
- Troubleshooting Issues with Solid Converter Mac
Aperçu du produit
Solid Converter Mac est un utilitaire pour la conversion de fichiers PDF vers d'autres formats de fichiers. Le PDF est une norme universelle pour créer des fichiers lisibles qui conservent l'intégrité des documents. Cependant, le PDF n'est pas facile à éditer. En le convertissant dans un autre format, Solid Converter Mac rend le contenu du fichier PDF éditable. La vaste sélection de formats de sortie pour la conversion de fichiers vous donne de la souplesse pour la réutilisation du contenu du fichier PDF. Solid Converter Mac crée des documents d'une qualité exceptionnelle. Ainsi, vous ne perdrez pas de temps à reformater et à retravailler le fichier converti.
Installing Solid Converter Mac
Solid Converter Mac is downloaded directly from our website and not the Mac App Store.
We are an Identified Developer so you may have to alter your Gatekeeper settings to install Solid Converter Mac. Gatekeeper options are found in Apple menu, System Perferences..., Security & Privacy, General tab under the header "Allow applications downloaded from:". Choose "Mac App Store and identified developers" as your setting.
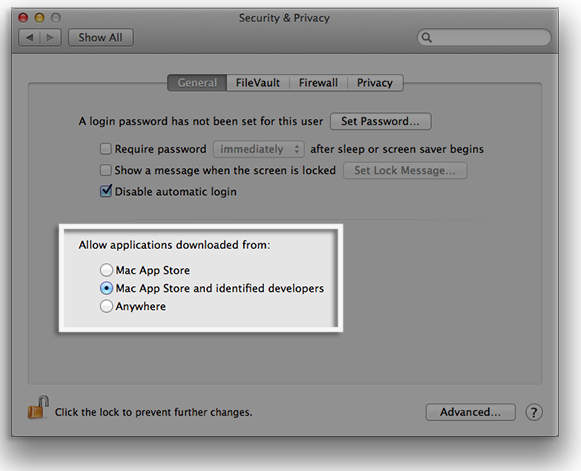
You can read more about Gatekeeper on the Apple site
Double-click on the solidpdftoword.dmg file that you previously downloaded. Click on the image of the unpacking box.
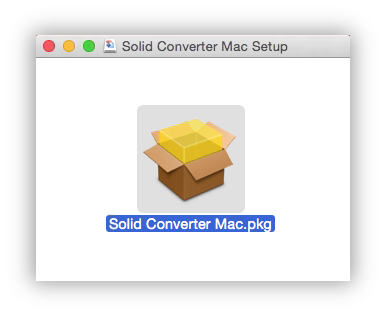
An installation dialog window will appear. Click Continue.
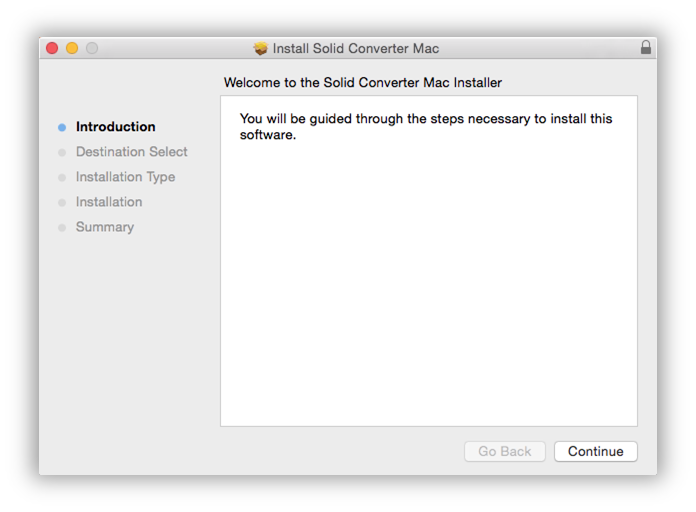
Click Install to install Solid Converter Mac.
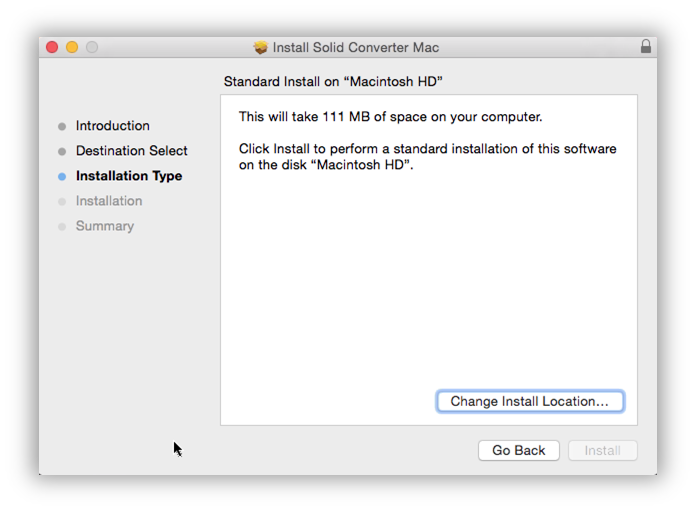
The final screen of the installation will show successful installation. Click Close. Solid Converter Mac will now be installed and can be located in your Applications folder.
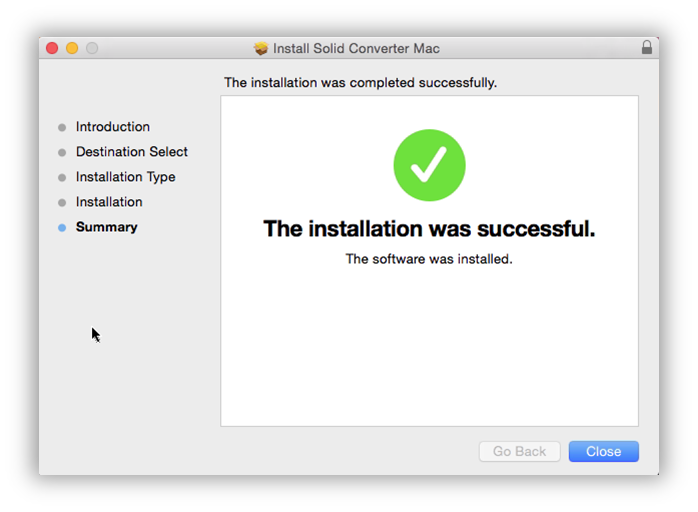
Using Your License Code to Unlock Solid Converter Mac
You can unlock from the Solid Converter Mac application Help menu.
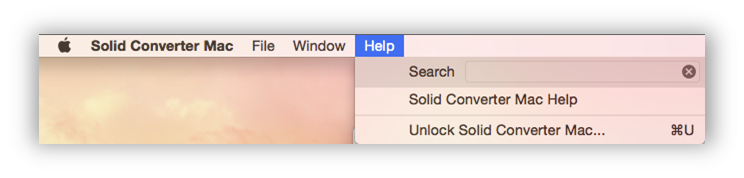
Enter your license details exactly as found in your confirmation email. If you did not receive this email, white-list soliddocuments.com domain and then send an email to requesting us to resend your confirmation email.
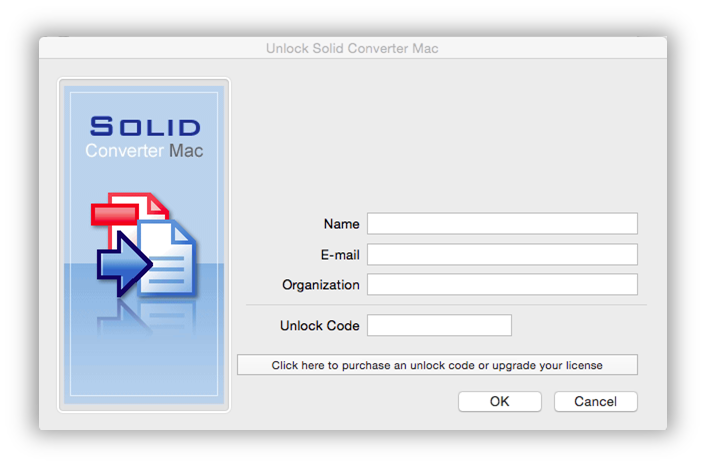
Où commencer?
![]() Lancez le programme en cliquant sur l'icône Solid Converter Mac dans votre dossier d'applications, sur votre bureau ou en utilisant la méthode que vous préférez.
Lancez le programme en cliquant sur l'icône Solid Converter Mac dans votre dossier d'applications, sur votre bureau ou en utilisant la méthode que vous préférez.
La fenêtre Solid Converter Mac s'ouvre.
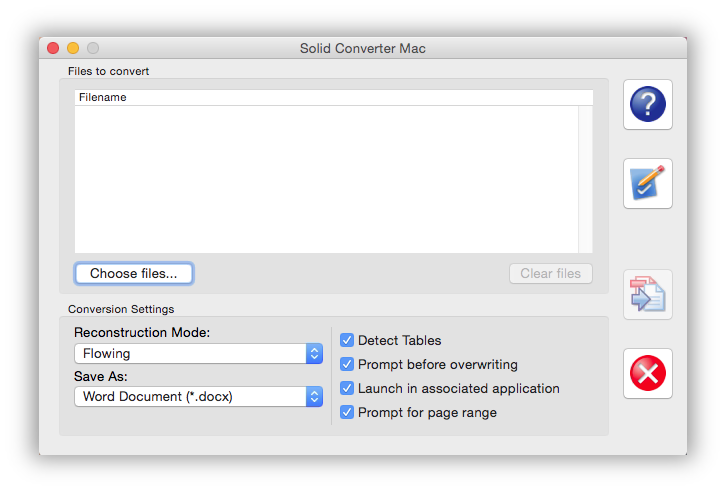
Si vous utilisez le programme pour la première fois, nous vous recommandons de revoir et de modifier les paramètres par défaut pour personnaliser Solid Converter Mac selon vos besoins. Vous pouvez en tout temps cliquer sur Préférences pour mettre à jour les paramètres du programme.
En savoir plus sur Comment adapter le programme à vos besoins.
Toutefois, si vous devez changer rapidement des préférences pour certaines conversions, vous pouvez utiliser les sélection dans les Paramètres de conversion de la fenêtre principale.
Comment adapter le programme à vos besoins?
 Pour vous assurer que Solid Converter Mac est adapté à vos besoins, cliquez sur le bouton Préférences avant d'utiliser le programme. Vérifiez les paramètres et apportez tout changement nécessaire. Cliquez en tout temps sur le bouton Réinitialiser les valeurs par défaut pour restaurer les paramètres par défaut du programme.
Pour vous assurer que Solid Converter Mac est adapté à vos besoins, cliquez sur le bouton Préférences avant d'utiliser le programme. Vérifiez les paramètres et apportez tout changement nécessaire. Cliquez en tout temps sur le bouton Réinitialiser les valeurs par défaut pour restaurer les paramètres par défaut du programme.
Enregistrement
Vous pouvez indiquer le dossier par défaut pour l'enregistrement des fichiers convertis et décider des options si le fichier cible existe déjà. Vous pouvez également préciser certaines préférences de conversion et sélectionner l'option d'ouverture du fichier converti après la conversion.
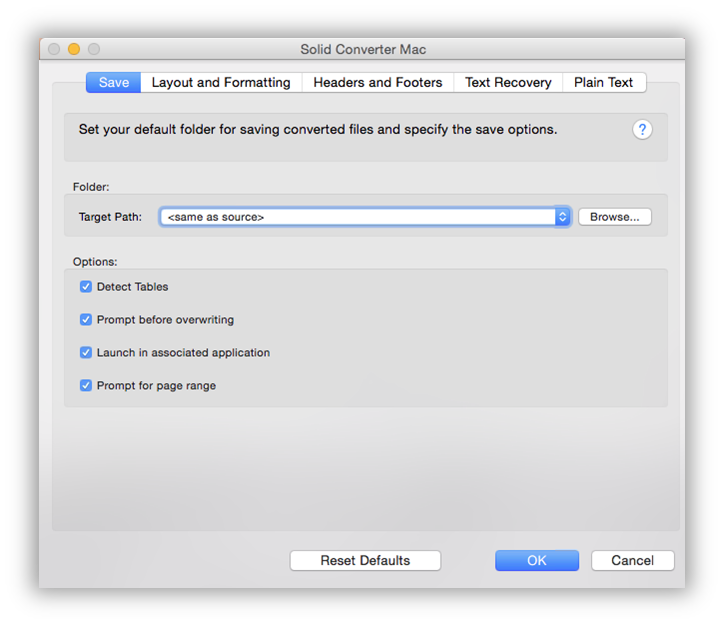
Chemin d'accès cible - Sélectionnez un dossier où sera enregistré le fichier converti. Vous pouvez cliquer sur ... pour naviguer vers le dossier cible.
Détection de tableaux - Les tableaux sont détectés dans le fichier PDF si la mise en page est reconnue au moyen du mode de reconstruction Continu ou Suivi en page. Cette option est idéale pour les documents avec texte et non pour les documents avec des exigences précises en matière de mise en page, comme des brochures.
Demander avant d'écraser - Sélectionnez ce que vous voulez faire si le fichier de sortie existe. Vous pouvez choisir Afficher la mise en garde ou Remplacer pour écraser le fichier existant.
Lancer dans l'application associée - Le programme d'édition par défaut associé au fichier de sortie s'ouvre.
Mise en page et formatage
Choisissez le mode de reconstruction qui convient le mieux à vos fichiers PDF. Vous devez tenir compte de l’objectif principal et de l’utilisation prévue du contenu.
Si vous prévoyez peu de changements, par exemple la mise à jour de l’adresse, du numéro de téléphone ou du nom, le choix qui s’impose est le mode de reconstruction Page véritable. Ce mode est idéal pour les formules, les publicités, les invitations et les affiches. Si vous utilisez le mode de reconstruction Page véritable, le texte est placé dans des boîtes de texte Microsoft Word dans le fichier de sortie. Vous conservez ainsi l’allure du document PDF initial. Cependant, cela n’est pas pratique pour des changements ultérieurs au document.
Le mode de reconstruction Suivi en page est le mieux adapté pour l’édition de texte ultérieure. Utilisez ce mode si vous savez que vous aurez à apporter des changements importants au fichier converti et que vous devez conserver le format initial.
Le mode de reconstruction Continu garde le formatage des paragraphes, les images et les tableaux. Il placera le texte converti uniformément même si le PDF original est un document à plusieurs colonnes.
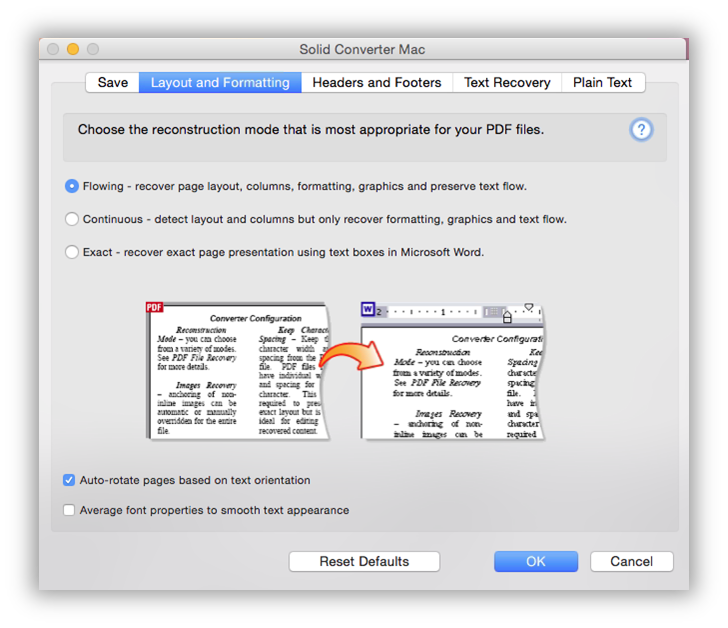
Suivi en page - Récupère la mise en page, les colonnes, le formatage et les éléments graphiques, et conserve le flux du texte.
Continu - Ne conserve pas la mise en page exacte du document. Reconstruit correctement l'ordre du texte, mais récupère seulement le formatage, les éléments graphiques et le flux du texte.
Page véritable - Utilise les boîtes de texte Word pour s'assurer que la mise en page graphique et du texte du document Word sont les mêmes que dans le fichier PDF. Ce mode sert aussi à convertir des formules PDF en formules éditables Word. Ne le sélectionnez pas si vous devez apporter de nombreux changements à de grandes parties du contenu. Il est le plus utile pour les documents artistiques ou semblables à des brochures.
Rotation automatique des pages selon l'orientation du texte - Change l'orientation de la page pour refléter l'orientation du texte.
Average Font Properties - Solid Converter Mac can adjust character position and average character spacing/scaling for each text line. This may improve text appearance and make symbol arrangement similar to original PDF file.
En-têtes et pieds de page
Dans le cas de documents PDF avec en-têtes et pieds de page, vous pouvez décider de la façon dont vous voulez que ces en-têtes et pieds de page soient convertis dans Word. Selon le mode de reconstruction sélectionné, différentes options s'offrent à vous. Pour le mode Suivi en texte, toutes les options associées aux en-têtes et pieds de page peuvent être sélectionnées. Dans le mode Continu, vous pouvez choisir l'option Placer dans le corps du document. Dans le cas du mode Page véritable, les en-têtes et pieds de page sont traités comme du texte ordinaire et sont placés dans le corps du document.
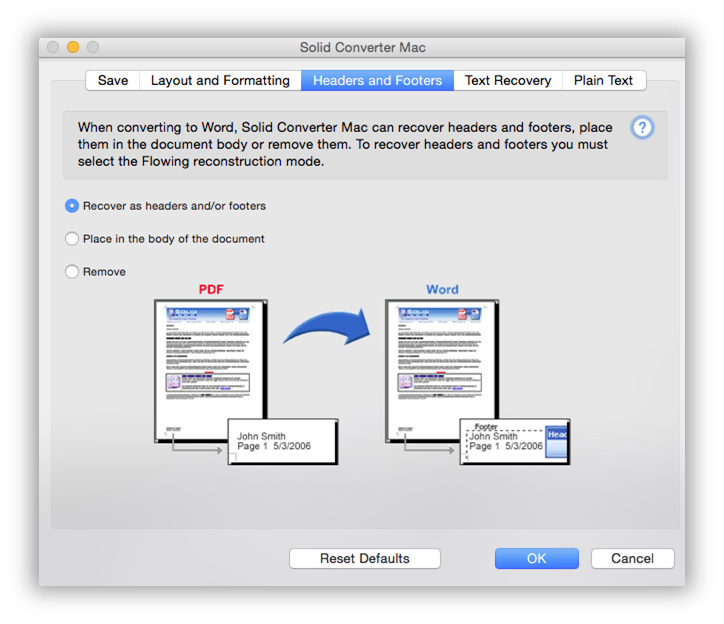
Récupérer comme des en-têtes ou pieds de page - Les en-têtes et pieds de page sont détectés et ajoutés comme des en-têtes et pieds de page Microsoft Word dans le fichier de sortie. Le contenu s'affichera dans tout le document.
Placer dans le corps du document - Sélectionnez cette option si vous voulez que les en-têtes et pieds de page soient traités comme du texte ordinaire. Le contenu sera placé comme des boîtes de texte séparées dans tout le document.
Supprimer - Les en-têtes et pieds de pages sont détectés, puis supprimés du document de sortie.
Récupération de texte
Ces préférences contrôlent la conversion des symboles dans le cas où un encodage de police erronée ou manquante est détecté pendant la conversion. Elles peuvent vous aider si le texte ou des symboles semblent tronqués dans le fichier converti.
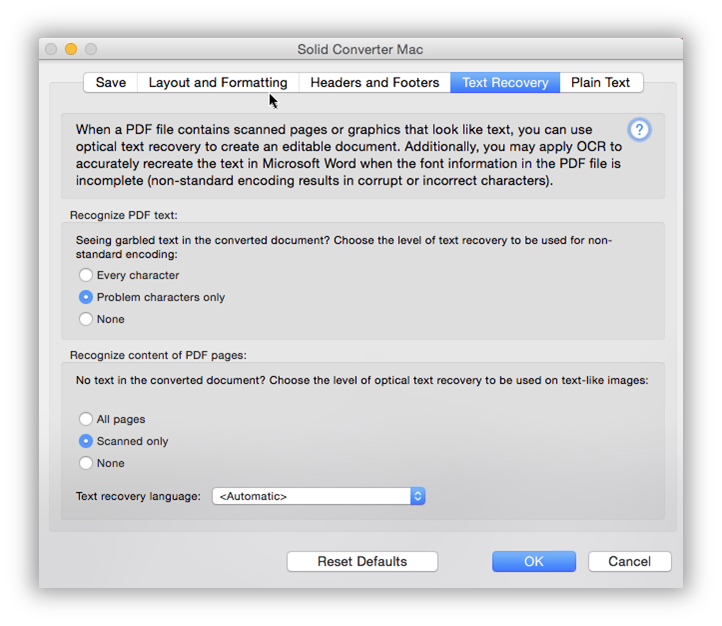
Chaque caractère - Applique la récupération de texte à tous les caractères.
Caractères posant problème seulement - C'est le programme qui détermine si la récupération de texte est requise.
Aucun - La récupération de texte est désactivée.
All pages - Apply optical text recovery on all pages, regardless if they are scanned or not.
Scanned only - Apply OCR only when Solid Converter Mac finds scanned pages. This is the recommended setting.
None - Never apply optical text recovery. If scanned pages are found they will be output as images.
Texte brut
Vous pouvez utiliser ce mode lorsqu'il vous faut seulement le contenu de texte non formaté du fichier PDF. Pour le texte brut, vous pouvez préciser la longueur de chaîne du document texte de sortie. Les préférences Texte brut indiquées serviront de valeurs par défaut dans Solid Converter Mac lors de la conversion de fichiers PDF en texte brut.
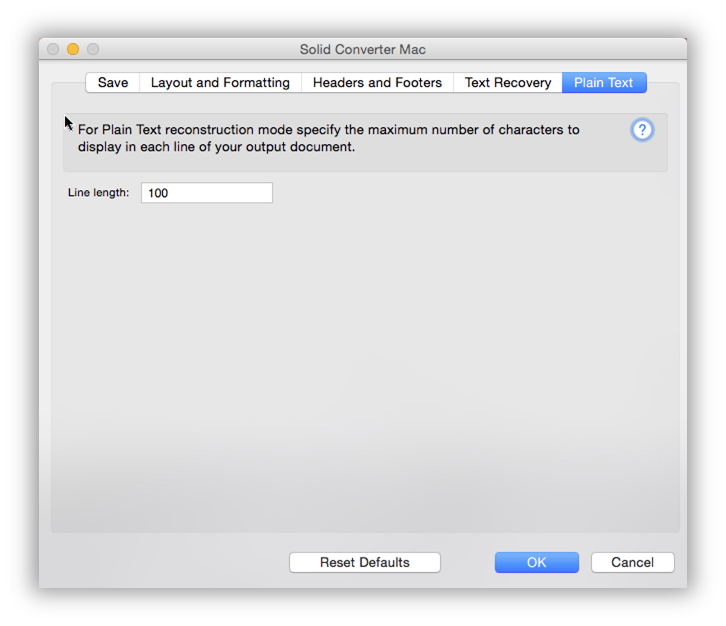
Longueur de ligne - Indiquez le nombre de caractères par chaîne désiré pour le document de sortie.
Comment convertir des fichiers PDF en différents formats?
Vous devez d'abord sélectionner le ou les fichiers PDF que vous voulez convertir. Pour le faire dans la fenêtre Solid Converter Mac, cliquez sur le bouton Choisir les fichiers... Dans la fenêtre Choisir les fichiers à convertir, naviguez et sélectionnez un ou plusieurs fichiers à convertir. Cliquez sur Choisir pour ajouter le fichier à la liste des Fichiers à convertir. Vous pouvez utiliser le bouton Effacer les fichiers pour supprimer les fichiers sélectionnés de la liste.
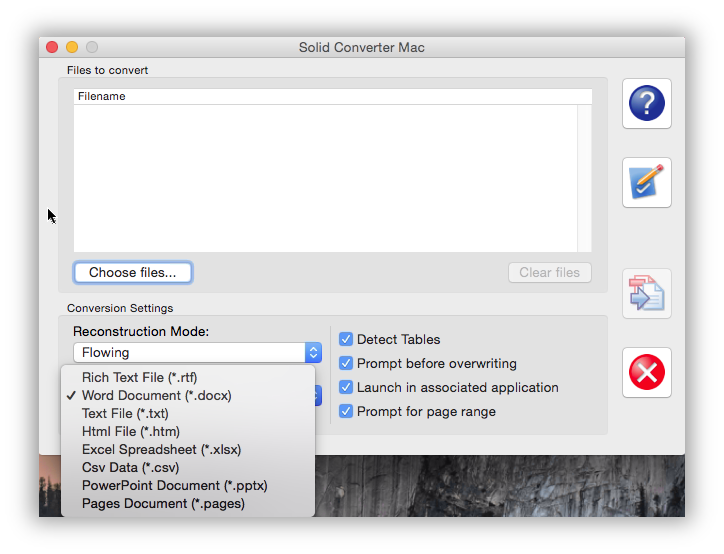
Une fois les fichiers PDF souhaités ajoutés à la boîte Fichiers à convertir, vous pouvez commencer la conversion ou changer les paramètres de conversion par défaut.
 Lorsque vous êtes certain que tous les paramètres sont corrects, vous pouvez cliquer sur le boutonConvertir pour commencer la conversion.
Lorsque vous êtes certain que tous les paramètres sont corrects, vous pouvez cliquer sur le boutonConvertir pour commencer la conversion.
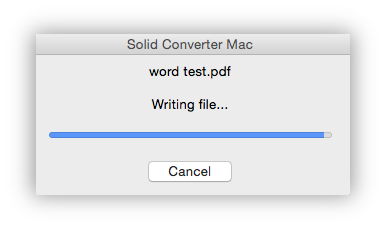 La fenêtre de progression Solid Converter Mac s'affiche pendant la conversion.
La fenêtre de progression Solid Converter Mac s'affiche pendant la conversion.
À la fin de la conversion, le fichier de sortie s'ouvre si vous avez sélectionné Lancer dans l'application associée dans les préférences Enregistrement.
Sécurité des fichiers PDF
Solid Converter Mac respecte les paramètres de sécurité créés dans le fichier PDF. Les fichiers PDF peuvent être configurés pour limiter la visualisation, l'impression, l'édition et la copie. Parfois, ces paramètres permettent la visualisation du fichier PDF, mais peuvent empêcher les utilisateurs d'imprimer ou de copier le contenu du fichier PDF. Si des paramètres de sécurité font partie du fichier PDF que vous récupérez, vous devrez entrer un mot de passe pour continuer la conversion.
Troubleshooting Issues with Solid Converter Mac
If you have any difficulties using Solid Converter Mac we are here to help. You can email us from the program, sending helpful information regarding you system (the information shown on the Support tab). It may also be helpful to turn on application logging (this will provide us with details relating to the operations you perform when seeing your issues).
Click on the ? to bring up our support dialog window.
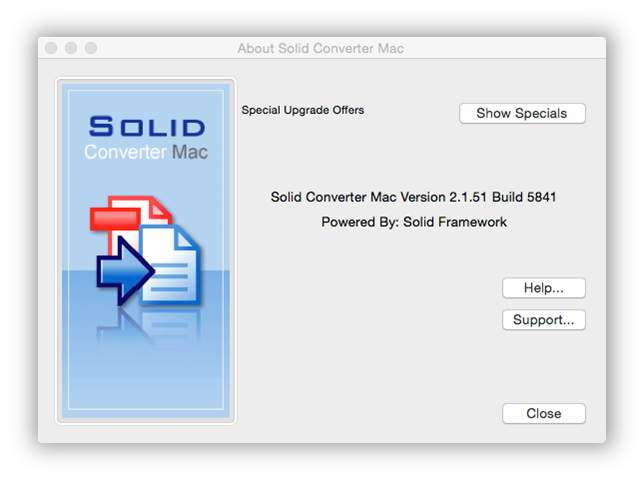
The service and support dialog has your license information and support details. If you have a problem, click on Enable application logging and click Close. Use Solid Converter Mac with logging enabled. Then click on ? again and E-mail us. It is also helpful to send the particular PDF file you are seeing your issues with. We treat all customer files as confidential and only use them to solve your issue.
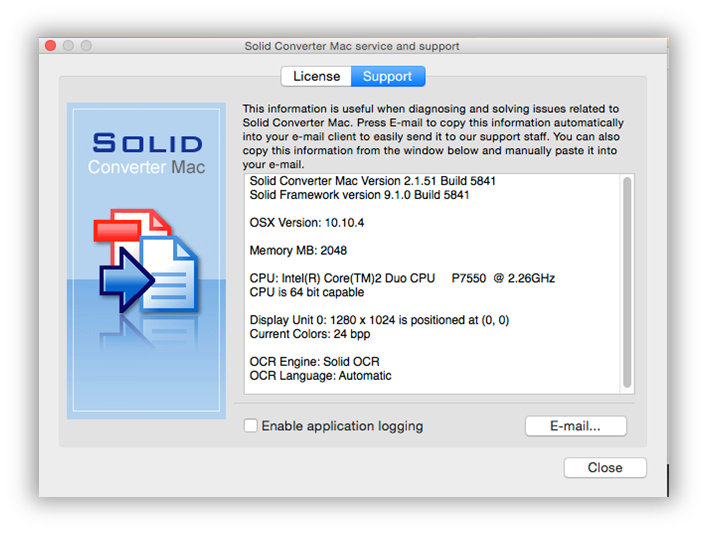
Technologie Solid Framework, la technologie de reconstruction PDF à Word, Excel, PowerPoint de premier plan autorisée par Adobe® dans Acrobat ® X, XI, DC.
We use cookies on this site to enhance your user experience. By continuing to use this website you are giving consent to set cookies. Please see our privacy policy for more details.
© 2023 Solid Documents Limited - tous droits réservés.