Solid Documents is now part of the Apryse family of companies. Learn More ->
 PDF a Word Guida veloce
PDF a Word Guida veloce
- Descrizione del Prodotto
- Installing Solid Converter Mac
- Using Your License Code to Unlock Solid Converter Mac
- Da Dove Iniziare?
- Come Adeguare il Programma alle Tue Esigenze?
- Come Convertire File PDF in Formati Diversi?
- Protezione File PDF
- Troubleshooting Issues with Solid Converter Mac
Descrizione del Prodotto
Solid Converter Mac è un programma di utilità per la conversione di portable document format (PDF) file in altri formati di file. PDF è un documento standard universale per la creazione di documenti universalmente leggibili, che mantiene l'integrità del documento. Tuttavia, il formato PDF non è facilmente modificabile. Convertendo il documento in altri formati, Solid Converter Mac rende il contenuto del documento PDF più facilmente modificabile. La vasta gamma di formati di output offerti per la conversione dei file, fornisce una maggiore flessibilità nel riutilizzo del contenuto del file PDF. Solid Converter Mac crea documenti di eccezionale qualità, così potrete risparmiare tempo evitando la riformattazione e la rielaborazione dell'output convertito.
Installing Solid Converter Mac
Solid Converter Mac is downloaded directly from our website and not the Mac App Store.
We are an Identified Developer so you may have to alter your Gatekeeper settings to install Solid Converter Mac. Gatekeeper options are found in Apple menu, System Perferences..., Security & Privacy, General tab under the header "Allow applications downloaded from:". Choose "Mac App Store and identified developers" as your setting.
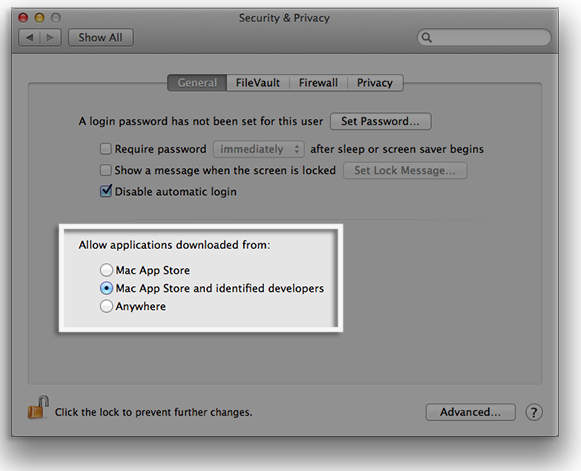
You can read more about Gatekeeper on the Apple site
Double-click on the solidpdftoword.dmg file that you previously downloaded. Click on the image of the unpacking box.
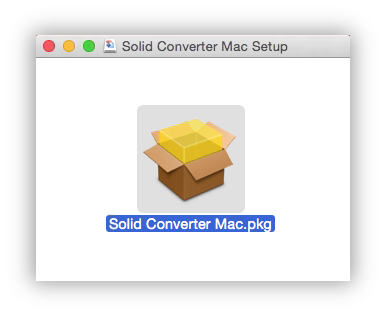
An installation dialog window will appear. Click Continue.
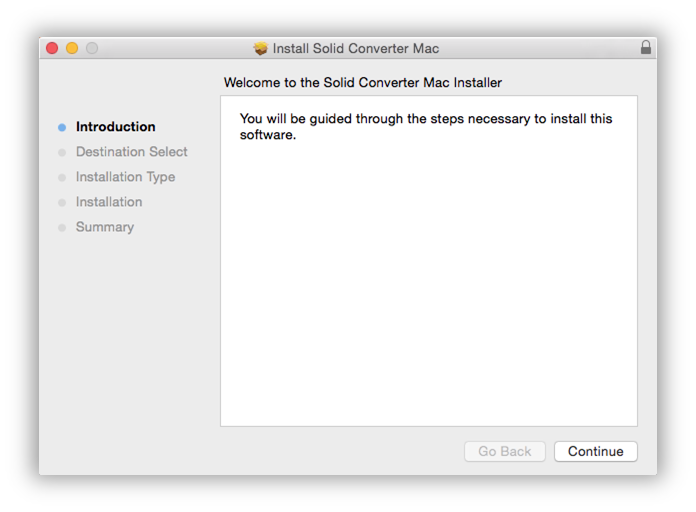
Click Install to install Solid Converter Mac.
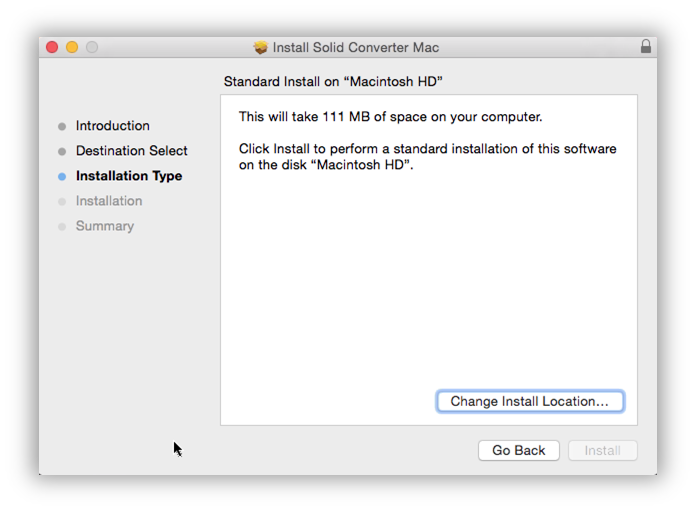
The final screen of the installation will show successful installation. Click Close. Solid Converter Mac will now be installed and can be located in your Applications folder.
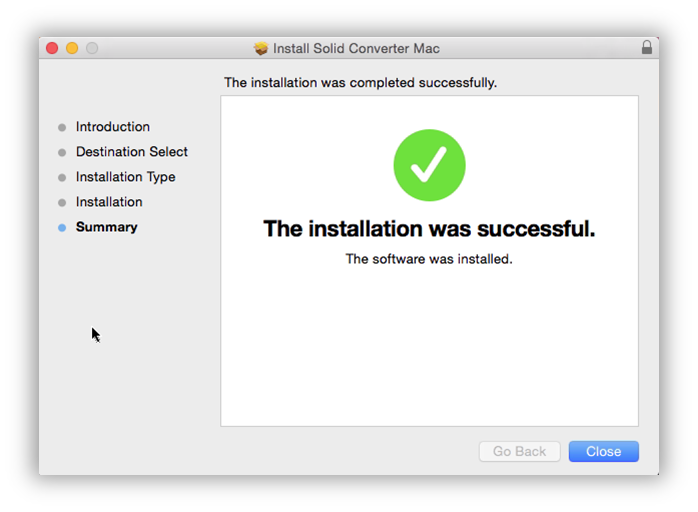
Using Your License Code to Unlock Solid Converter Mac
You can unlock from the Solid Converter Mac application Help menu.
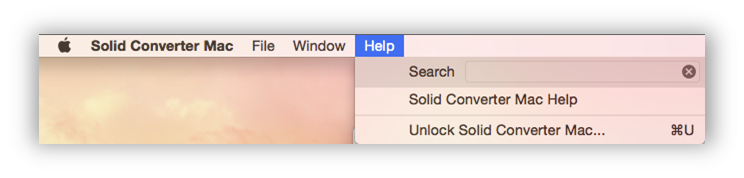
Enter your license details exactly as found in your confirmation email. If you did not receive this email, white-list soliddocuments.com domain and then send an email to requesting us to resend your confirmation email.
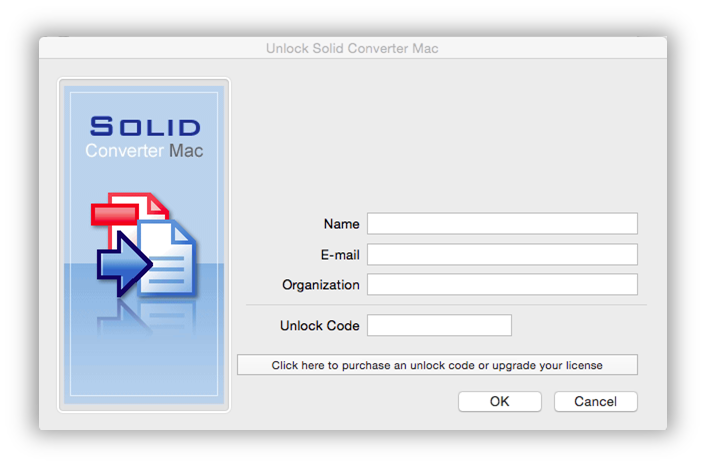
Da Dove Iniziare?
![]() Avvia il programma facendo clic sull'icona Solid Converter Mac nella cartella Applicazioni), nel Dock, sul desktop oppure utilizza il tuo metodo preferito.
Avvia il programma facendo clic sull'icona Solid Converter Mac nella cartella Applicazioni), nel Dock, sul desktop oppure utilizza il tuo metodo preferito.
La finestra Solid Converter Mac viene visualizzata.
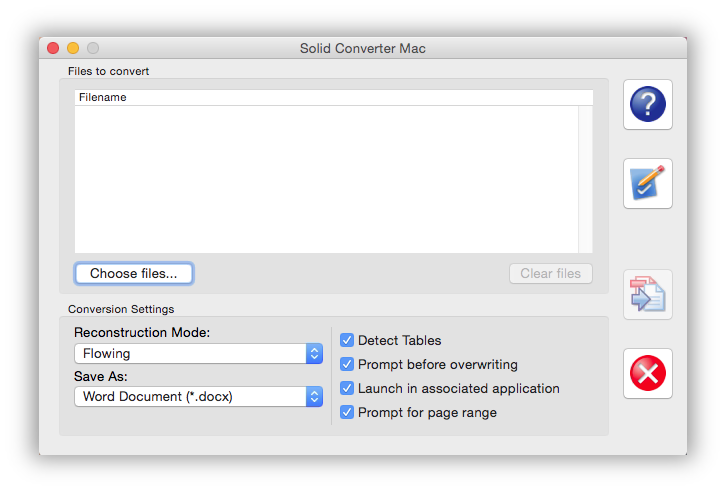
Quando si utilizza il programma per la prima volta si consiglia di rivedere e modificare le impostazioni predefinite del programma per fare funzionare Solid Converter Mac a seconda della necessità. È possibile fare clic su Preferenze in qualsiasi momento per aggiornare le impostazioni del programma. Per saperne di più Come Adeguare il Programma alle Tue Esigenze.
Tuttavia se si ha la necessità di cambiare velocemente le preferenze per una determinata conversione è possibile utilizzare le diverse Impostazioni Conversione nella finestra principale del programma.
Come Adeguare il Programma alle Tue Esigenze?
 Per assicurarsi che Solid Converter Mac funziona nella maniera che si desidera, fare clic sul tasto Preferenze prima di utilizzare il programma. Verificare i parametri e apportare le modifiche necessarie. Fare clic sul tasto Reset Defaults in qualsiasi momento per ripristinare le impostazioni predefinite del programma.
Per assicurarsi che Solid Converter Mac funziona nella maniera che si desidera, fare clic sul tasto Preferenze prima di utilizzare il programma. Verificare i parametri e apportare le modifiche necessarie. Fare clic sul tasto Reset Defaults in qualsiasi momento per ripristinare le impostazioni predefinite del programma.
Salva
È possibile specificare la cartella predefinita per il salvataggio del file convertito e scegliere il comportamento del programma quando il file di destinazione esiste già. È inoltre possibile specificare alcune preferenze di conversione e di scegliere se aprire il file convertito quando la conversione è terminata.
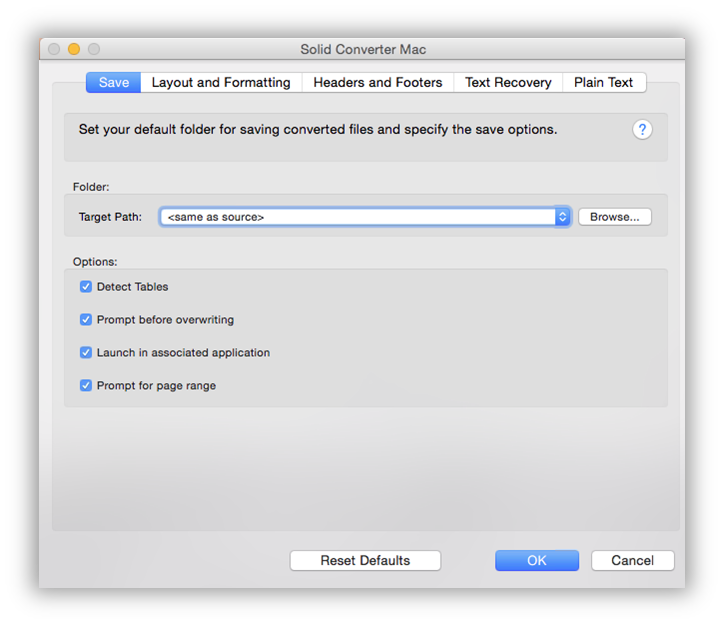
Percorso di Destinazione - Selezionare una cartella in cui l'output convertito verrà salvato. È possibile fare su ... per passare alla cartella di destinazione.
Individuazione Tabelle - Rileva le tabelle in PDF file quando il layout della pagina viene riconosciuto utilizzando la modalità di ricostruzione che scorre o continua. Questa opzione è ideale per i documenti di testo, ma non per i documenti con requisiti specifici di layout, come gli opuscoli.
Richiesta di conferma prima di sovrascrivere - Selezionare il comportamento del programma se il file di output già esiste. È possibile scegliere Show Warning per visualizzare un messaggio di avviso, o Replace per sovrascrivere il file esistente.
Avvia nell'applicazione associata - Apre il programma predefinito che è associato con il file di output.
Layout e Formattazione
Scegli la modalità di ricostruzione più adatta ai tuoi file PDF. Quando si tratta di scegliere la modalità di ricostruzione, lo scopo principale è l'uso che se ne intende fare.
Se è necessario apportare lievi modifiche come l'aggiornamento dell'indirizzo, il numero di telefono o il nome, la scelta perfetta è la modalità di ricostruzione Esatto. La modalità Esatto è ideale per moduli, pubblicità, inviti, poster. Quando si applica la modalità di ricostruzione Esatto il file di Output contiene il testo inserito in caselle di testo Microsoft Word. Questo mantiene l'aspetto iniziale del documento PDF, tuttavia può essere scomodo per eventuali modifiche da apportare al documento successivamente.
La modalita' di conversione Scorrimento pagina si adatta meglio ad ulteriori modifiche del testo. Utilizza la modalità Scorrimento pagina se hai intenzione di aggiornare in modo significativo il file convertito e ne devi mantenere la formattazione originale.
La modalita' di ricostruzione Continuo ripristina la formattazione dei paragrafi e lascia le immagini e le tabelle in linea. La modalità Continuo inserirà il testo convertito consistentemente anche se il PDF originale è un documento multi-colonna.
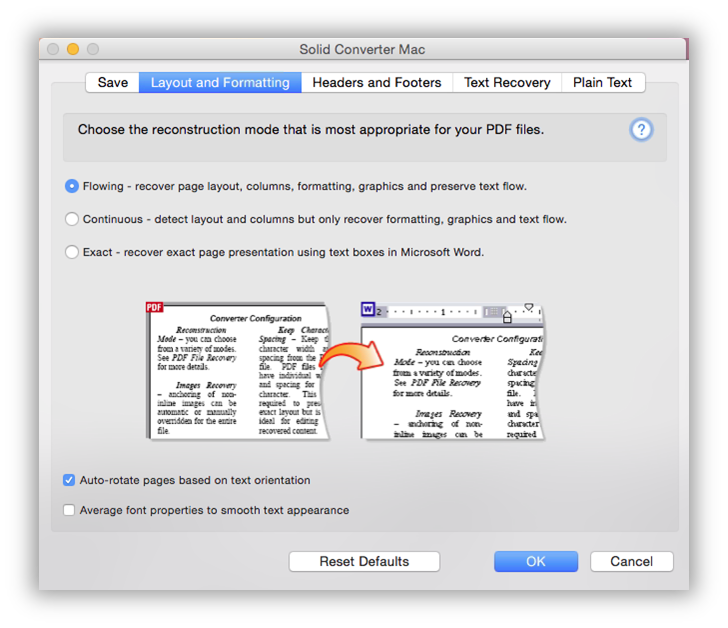
Scorrimento pagina - Ripristina il layout di pagina, colonne, formattazione, grafica e conserva il flusso del testo.
Continuo - Non mantiene l'esatto layout del documento. Ricostruisce correttamente l'ordine del testo ma ripristina solamente la formattazione dei paragrafi, la grafica e lo scorrimento del testo.
Esatto - Utilizza caselle di testo Word per garantire che il testo e il layout grafico nel documento Word è esattamente come nel file PDF. Questa modalità viene utilizzata anche per convertire moduli PDF in moduli Word modificabili. Questa modalità non dovrebbe essere utilizzata se hai bisogno di apportare numerose modifiche a grandi blocchi di contenuto. È maggiormente utile per documenti di tipo artistico o pubblicitario.
Auto-ruota pagine in base all'orientamento del testo. - Cambia l'orientamento della pagina in modo da farla corrispondere alla direzione del testo.
Average Font Properties - Solid Converter Mac can adjust character position and average character spacing/scaling for each text line. This may improve text appearance and make symbol arrangement similar to original PDF file.
Intestazioni e Piè di Pagina
Per documenti PDF con intestazioni e piè di pagina puoi selezionare come trattare le intestazioni e piè di pagina quando converti il documento. A seconda della modalità di ricostruzione che hai selezionato diverse opzioni sono disponibili. Per la modalità Scorrimento pagina sono disponibili tutte le opzioni per intestazioni e piè di pagina. Per Continuo puoi selezionare l'opzione - Rimuovi e Inserisci nel corpo del documento. Quando si converte con la modalità Esatto, le intestazioni e piè di pagina vengono trattate sempre come testo semplice ed inserite nel corpo del documento.
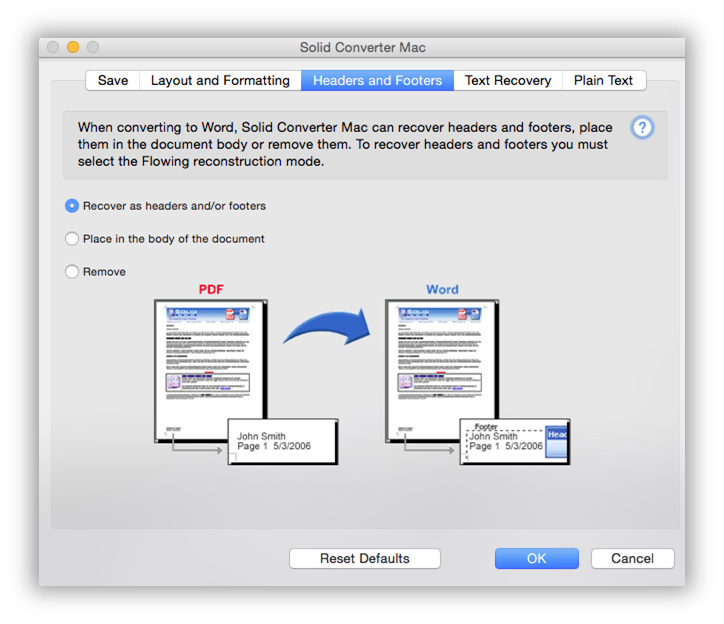
Ripristina come intestazioni e/o piè di pagina - Scegli di individuare intestazioni e piè di pagina ed aggiungile come intestazioni e piè di pagina Microsoft Word nel file di output. Il contenuto apparirà attraverso l'intero documento.
Inserisci nel corpo del documento - Scegli di gestire le intestazioni e piè di pagina come testo semplice. Il contenuto verrà inserito nel file di output in caselle separate attraverso l'intero documento.
Rimuovi - Seleziona se vuoi individuare le intestazioni e piè di pagina e rimuovile dal file di output.
Ripristino Testo
Queste preferenze controllano la conversione dei simboli in una situazione dove vi sono caratteri mancanti o non corretti individuati durante il processo di conversione. L'adattamento di queste preferenze può essere di aiuto quando il testo o alcuni simboli nel file sembrano convertiti in modo confuso.
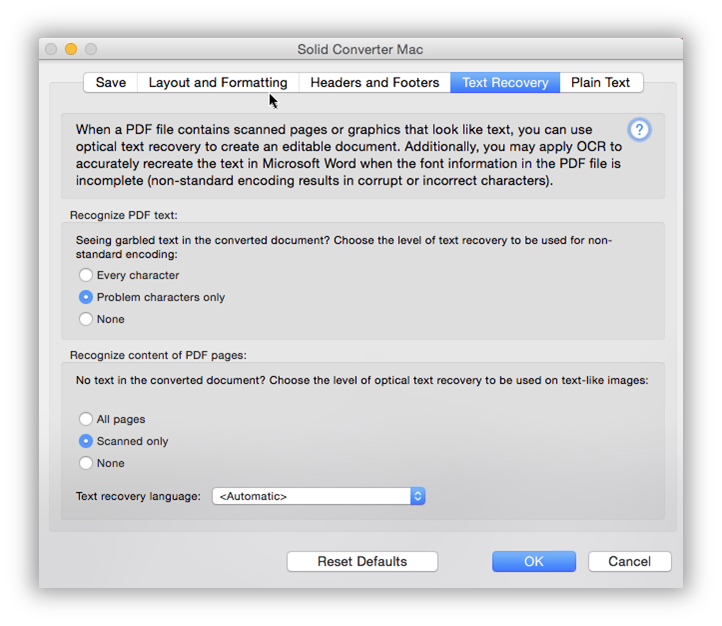
Tutti i caratteri - Applica la ripristinazione del testo a tutti i caratteri.
Solo caratteri problematici - Lascia determinare al programma dove è obbligatorio il recupero del testo.
Nessuno - Disattiva il ripristino del testo.
All pages - Apply optical text recovery on all pages, regardless if they are scanned or not.
Scanned only - Apply OCR only when Solid Converter Mac finds scanned pages. This is the recommended setting.
None - Never apply optical text recovery. If scanned pages are found they will be output as images.
Testo Semplice
Puoi utilizzare questa modalità quando ti serve di ottenere solamente il contenuto non formattato del file PDF. Per output di Testo Semplice puoi specificare la lunghezza della stringa per il testo di output. Le preferenze Testo Semplice che specifichi, vengono utilizzate come predefinite in Solid Converter Mac quando converte file PDF in testo semplice.
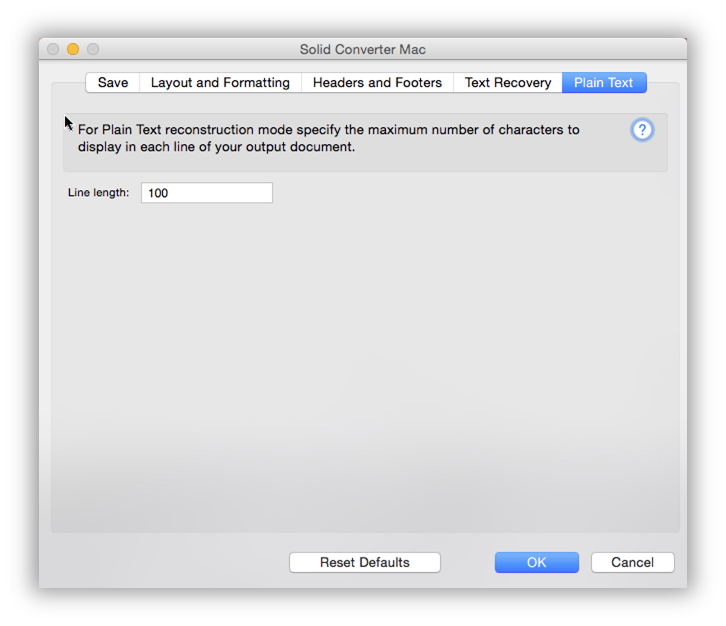
Lunghezza della Linea - Digita il numero desiderato di caratteri per stringa per il documento di output.
Come Convertire File PDF in Formati Diversi?
Per prima cosa devi selezionare il file che vuoi convertire. Per farlo, nela finestra Solid Converter Mac fai clic sul pulsante Scegli file... e nella finestra Scegli file da convertire naviga e seleziona uno o più file per la conversione. fai clic su Scegli per inserire il file nella lista File da convertire. Puoi utilizzare il pulsante Deseleziona file per rimuovere i file selezionati dalla lista.
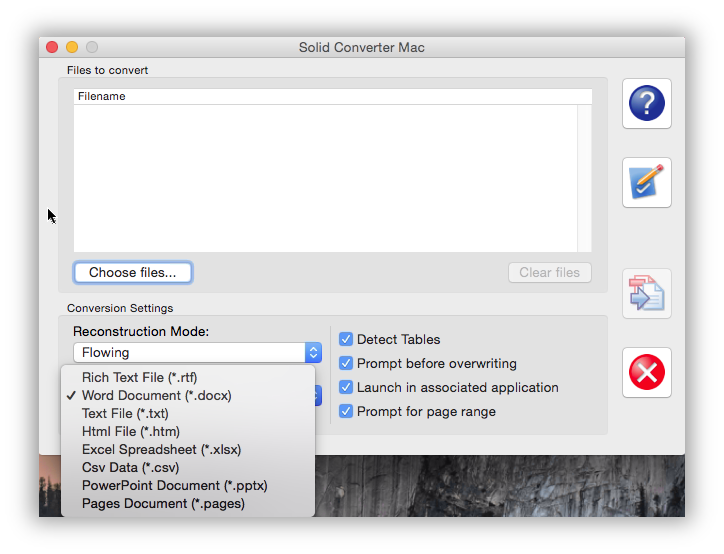
Dopo aver elencato i file PDF nella casella File da convertire, puoi avviare la conversione oppure modificare le impostazioni di conversione predefinite.
 Quando sei sicuro che tutte le impostazioni sono corrette, premi il tasto Converti per avviare il processo di conversione.
Quando sei sicuro che tutte le impostazioni sono corrette, premi il tasto Converti per avviare il processo di conversione.
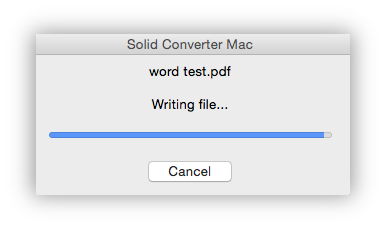 La finestra di dialogo stato Solid Converter Mac viene visualizzata durante la processo.
La finestra di dialogo stato Solid Converter Mac viene visualizzata durante la processo.
Al termine della conversione il file di output viene aperto se hai selezionato Avvia nell'applicazione associata nelle preferenze Salva.
Protezione File PDF
Solid Converter Mac rispetta le impostazioni di protezione create nel file PDF. i file PDF possono essere impostati per la restrizione della visione, la stampa, la modifica e la copia. A volte le impostazioni di protezione non impediscono la visione del file PDF, ma queste protezioni possono non permettere la stampa o la copia del contenuto del file PDF. Se le impostazioni di protezione sono impostate nel file PDF che si sta ripristinando, verrà richiesta la password per continuare la conversione.
Troubleshooting Issues with Solid Converter Mac
If you have any difficulties using Solid Converter Mac we are here to help. You can email us from the program, sending helpful information regarding you system (the information shown on the Support tab). It may also be helpful to turn on application logging (this will provide us with details relating to the operations you perform when seeing your issues).
Click on the ? to bring up our support dialog window.
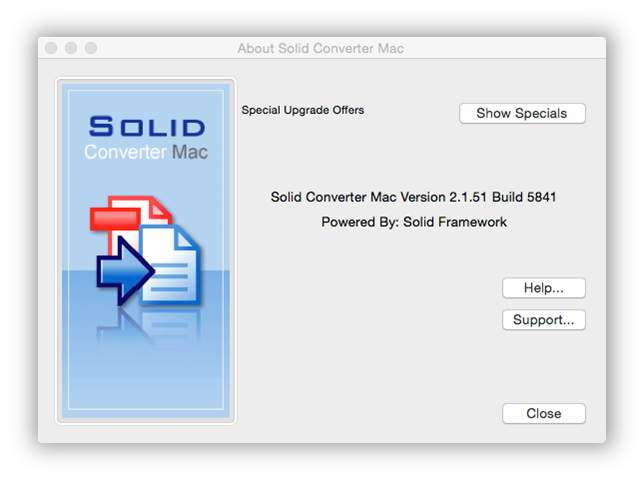
The service and support dialog has your license information and support details. If you have a problem, click on Enable application logging and click Close. Use Solid Converter Mac with logging enabled. Then click on ? again and E-mail us. It is also helpful to send the particular PDF file you are seeing your issues with. We treat all customer files as confidential and only use them to solve your issue.
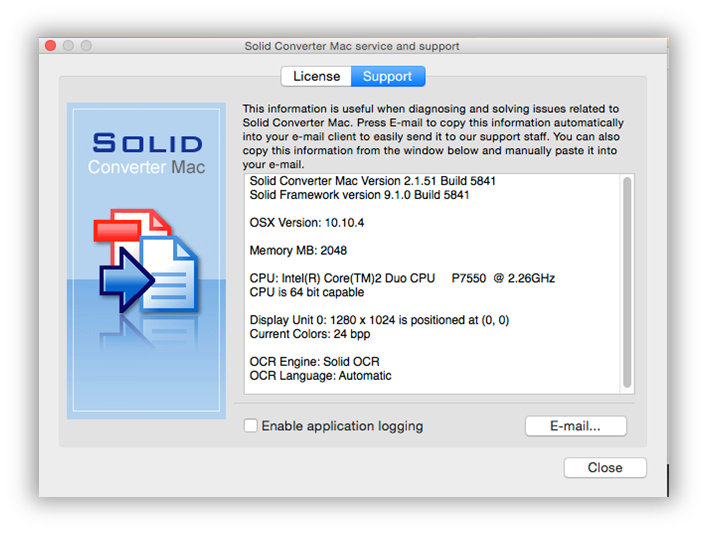
Realizzato da Solid Framework, la principale tecnologia di ricostruzione da PDF a Word, Excel, PowerPoint concessa da Adobe® in Acrobat ® X, XI, DC.
We use cookies on this site to enhance your user experience. By continuing to use this website you are giving consent to set cookies. Please see our privacy policy for more details.
Copyright © 2023 Solid Documents Limited. Tutti i diritti riservati.