Solid Documents is now part of the Apryse family of companies. Learn More ->
 PDF to Word naslaggids
PDF to Word naslaggids
- Productoverzicht
- Installing Solid Converter Mac
- Using Your License Code to Unlock Solid Converter Mac
- Hoe begint u?
- Hoe past u het programma aan uw behoeften aan?
- Hoe moet u PDF-bestanden naar uiteenlopende indelingen converteren?
- PDF-bestandsbeveiliging
- Troubleshooting Issues with Solid Converter Mac
Productoverzicht
Solid Converter Mac is een hulpprogramma voor het converteren van bestanden in portable document format (PDF) naar andere bestandsindelingen. PDF is een universele documentstandaard voor het maken van universeel leesbare documenten waarbij de integriteit van het document behouden blijft. PDF is echter niet makkelijk te bewerken. Door het document te converteren naar andere indelingen, maakt Solid Converter Mac de inhoud van uw PDF-document bewerkbaar. Door een breed scala van indelingen te bieden voor de uitvoer bij het converteren van bestanden, hebt u een grotere flexibiliteit voor hergebruik van de inhoud van het PDF-bestand. Solid Converter Mac maakt documenten van uitzonderlijke kwaliteit, zodat u tijd kunt besparen door het niet opnieuw hoeven formatteren en bewerken van uw geconverteerde uitvoer.
Installing Solid Converter Mac
Solid Converter Mac is downloaded directly from our website and not the Mac App Store.
We are an Identified Developer so you may have to alter your Gatekeeper settings to install Solid Converter Mac. Gatekeeper options are found in Apple menu, System Perferences..., Security & Privacy, General tab under the header "Allow applications downloaded from:". Choose "Mac App Store and identified developers" as your setting.
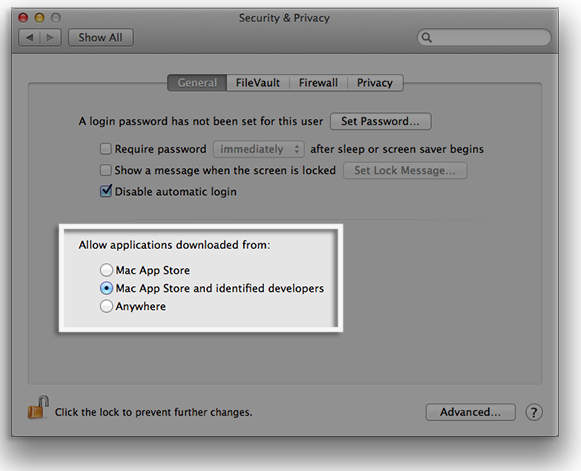
You can read more about Gatekeeper on the Apple site
Double-click on the solidpdftoword.dmg file that you previously downloaded. Click on the image of the unpacking box.
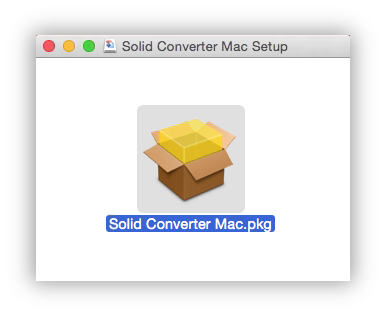
An installation dialog window will appear. Click Continue.
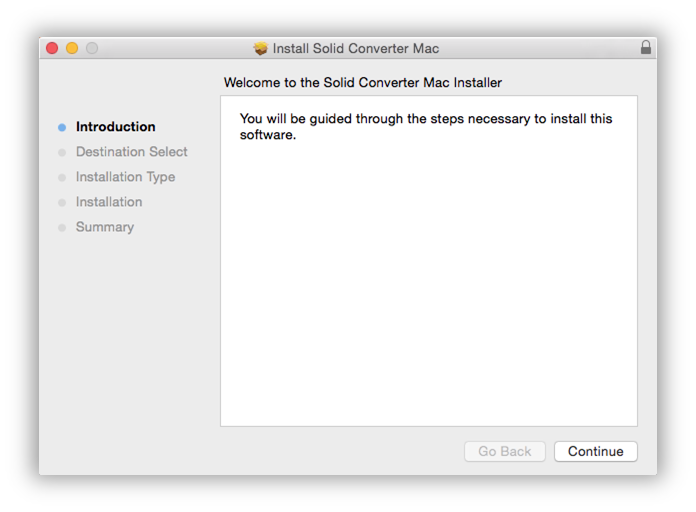
Click Install to install Solid Converter Mac.
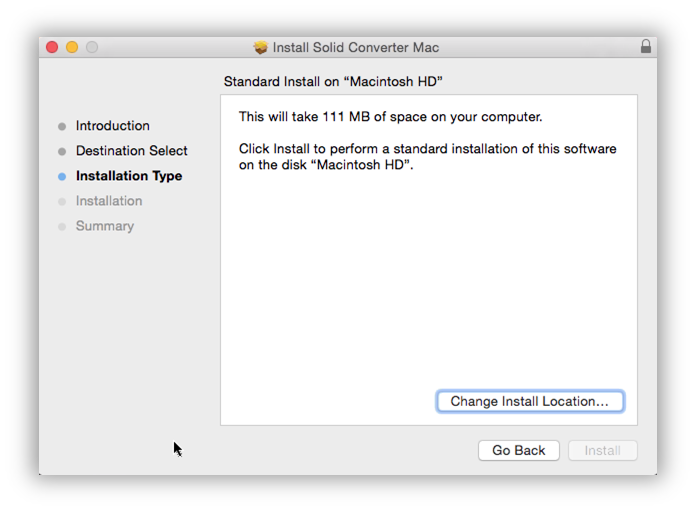
The final screen of the installation will show successful installation. Click Close. Solid Converter Mac will now be installed and can be located in your Applications folder.
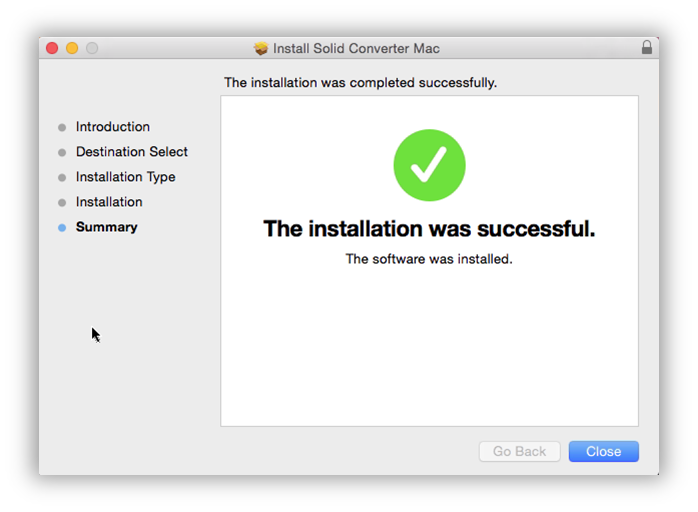
Using Your License Code to Unlock Solid Converter Mac
You can unlock from the Solid Converter Mac application Help menu.
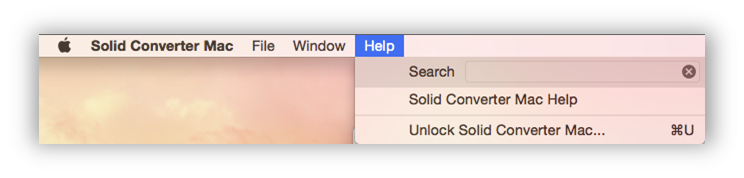
Enter your license details exactly as found in your confirmation email. If you did not receive this email, white-list soliddocuments.com domain and then send an email to requesting us to resend your confirmation email.
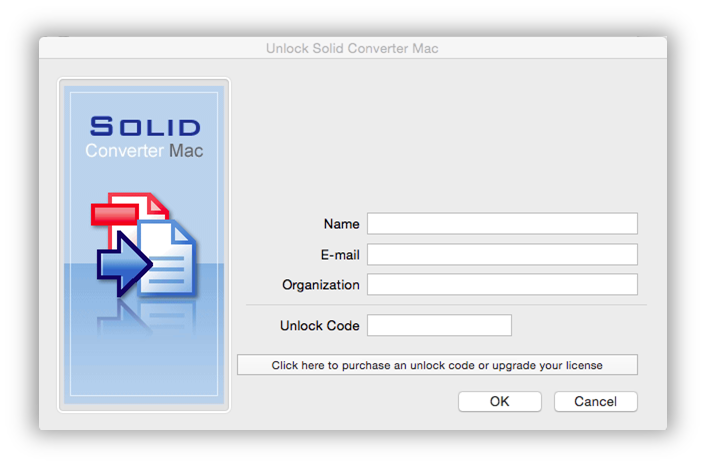
Hoe begint u?
![]() Start het programma door op het pictogram te klikken van Solid Converter Mac in uw map Applicaties, in de Dock, op uw bureaublad, of gebruik een andere methode van uw keuze.
Start het programma door op het pictogram te klikken van Solid Converter Mac in uw map Applicaties, in de Dock, op uw bureaublad, of gebruik een andere methode van uw keuze.
Het venster van Solid Converter Mac verschijnt
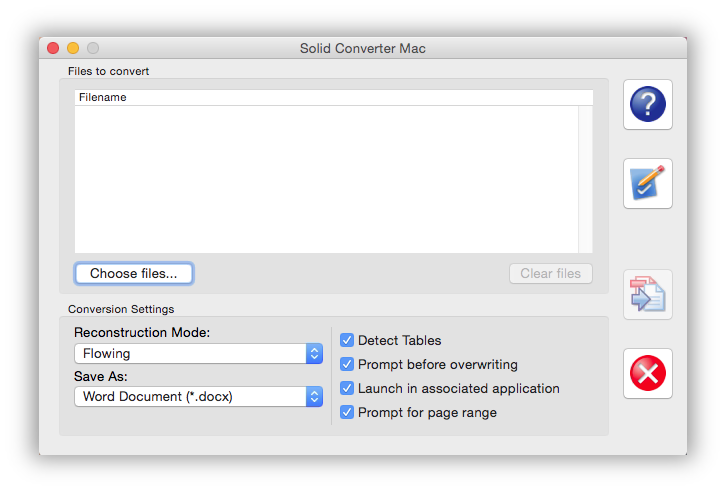
Bij het eerste gebruik van het programma raden wij u aan de standaardinstellingen van het programma te bekijken en bij te stellen zodat Solid Converter Mac precies zo werkt als u persoonlijk nodig hebt. U kunt op elk moment klikken op Voorkeuren om de instellingen van het programma bij te werken.
Lees meer over Hoe past u het programma aan uw behoeften aan.
Als u echter voor een bepaalde conversie snel de voorkeursinstellingen moet veranderen, kunt u de keuzen bij Conversie-instellingen in het hoofdvenster van het programma gebruiken.
Hoe past u het programma aan uw behoeften aan?
 Om er zeker van te zijn dat Solid Converter Mac werkt volgens uw specificaties, klikt u op de knop Voorkeuren voor u het programma gaat gebruiken. Controleer de parameters en maak voor zover nodig wijzigingen. Pas uw instellingen zodanig aan dat ze aan uw meest gebruikte conversiebehoeften tegemoetkomen. U kunt op elk gegeven moment op de knop Terug naar beginwaarden klikken om de instellingen terug in te stellen op de standaardinstellingen van het programma.
Om er zeker van te zijn dat Solid Converter Mac werkt volgens uw specificaties, klikt u op de knop Voorkeuren voor u het programma gaat gebruiken. Controleer de parameters en maak voor zover nodig wijzigingen. Pas uw instellingen zodanig aan dat ze aan uw meest gebruikte conversiebehoeften tegemoetkomen. U kunt op elk gegeven moment op de knop Terug naar beginwaarden klikken om de instellingen terug in te stellen op de standaardinstellingen van het programma.
Opslaan
U kunt de standaardmap voor het opslaan van de geconverteerde bestanden opgeven en bepalen wat het programma moet doen als het doelbestand al bestaat. U kunt ook enkele conversievoorkeuren opgeven en kiezen of u het geconverteerde bestand wilt openen als de conversie voltooid is.
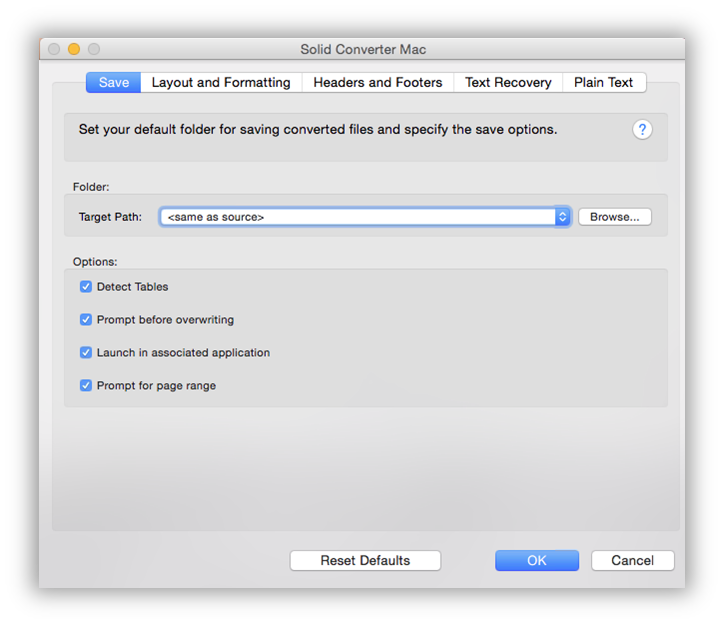
Doelpad - Kies een map waarin de geconverteerde output opgeslagen zal worden. U kunt op ... klikken om naar de doelmap te navigeren.
Tabellen vinden - Voor het vinden van tabellen in een PDF-bestand waarbij de paginalay-out is herkend met behulp van de reconstructiemodus Tekststroom of Doorlopend. Deze optie is ideaal voor tekstdocumenten, maar niet voor documenten met specifieke lay-outvereisten zoals brochures.
Vragen vóór overschrijven - Kies wat het programma moet doen als het uitvoerbestand al bestaat. U kunt kiezen voor Waarschuwing geven om een waarschuwingsbericht te laten verschijnen, of voor Vervangen om het bestaande bestand te overschrijven.
Opstarten in bijbehorende toepassing - Open het bijbehorende bewerkingsprogramma dat geassocieerd is met het uitvoerbestand.
Lay-out en opmaak
Kies de reconstructiemodus die het meest geschikt is voor uw PDF-bestanden. Overweeg bij de keuze van de reconstructiemodus het hoofddoel van de tekst en het beoogde gebruik ervan.
Als u kleine veranderingen moet maken zoals het bijwerken van het adres, telefoonnummer of naam is uw beste keuze de reconstructiemodus Exact. Deze modus is ideaal voor formulieren, advertenties, uitnodigingen, posters. Wanneer u de reconstructiemodus Exact toepast, wordt de tekst in het uitvoerbestand in tekstvakken van Microsoft Word geplaatst. Hiermee blijft het document eruit zien als het begindocument in PDF, maar het kan wel lastiger zijn voor latere veranderingen in het document.
De conversie aan de hand van de modus Tekststroom is over het algemeen het meest geschikt als de tekst nog verder bewerkt moet worden. Gebruik de modus Tekststroom als u het geconverteerde bestand nog aanzienlijk gaat bijwerken en de originele opmaak behouden moet blijven.
Met de reconstructiemodus Doorlopend kan de alineaopmaak hersteld worden en blijven inline afbeeldingen en tabellen behouden. Met behulp van de modus Doorlopend wordt de geconverteerde tekst consistent geplaatst ook al is de originele PDF een document bestaande uit meerdere kolommen.
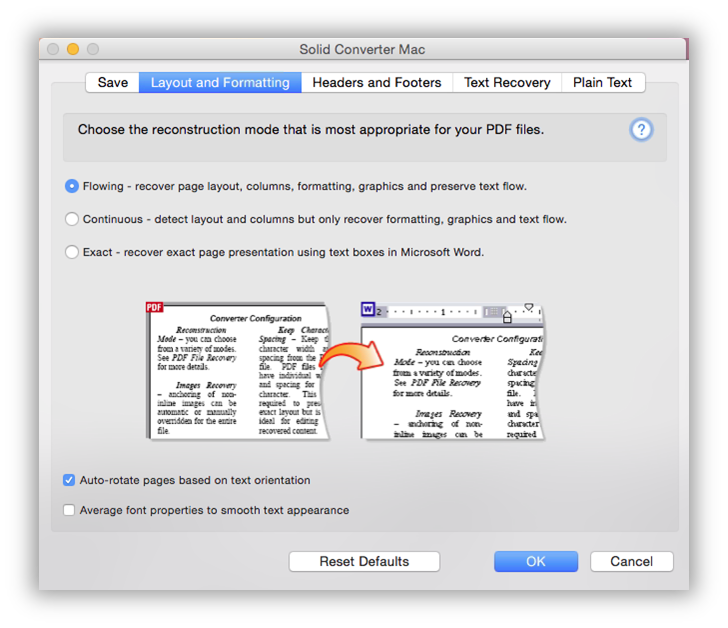
Tekststroom - Herstelt paginalay-out, kolommen, opmaak, afbeeldingen en behoudt de tekststroom.
Doorlopend - De exacte lay-out van het document blijft niet behouden. De volgorde van de tekst wordt juist gereconstrueerd, maar alleen alineaopmaak, afbeeldingen en tekststroom worden hersteld.
Exact - Maakt gebruik van tekstvakken in Word om ervoor te zorgen dat de lay-out van tekst en afbeeldingen in het Word-document hetzelfde is als in het PDF-bestand. Deze modus wordt ook gebruikt om PDF-formulieren te converteren naar bewerkbare Word-formulieren. Deze modus moet u niet gebruiken als u veel wijzigingen moet aanbrengen in grote blokken tekst. Het is het meest geschikt voor kortere, artistieke of brochureachtige documenten.
Pagina's automatische roteren op basis van de afdrukstand van de tekst - Verandert de afdrukstand van de pagina in overeenkomst met de richting van de tekst.
Average Font Properties - Solid Converter Mac can adjust character position and average character spacing/scaling for each text line. This may improve text appearance and make symbol arrangement similar to original PDF file.
Kop- en voetregels
Voor PDF-documenten met kop- en voetregels kunt u kiezen hoe deze behandeld moeten worden bij de conversie naar Word. Afhankelijk van de gekozen reconstructiemodus zijn er verschillende opties beschikbaar. Voor de modus Tekststroom zijn alle opties voor kop- en voetregels beschikbaar. Bij Doorlopend kunt u kiezen uit de opties Verwijderen en In de hoofdtekst van het document plaatsen. Bij conversies in de modus Exact worden kop- en voetregels behandeld als gewone tekst en in het hoofdgedeelte van het document geplaatst.
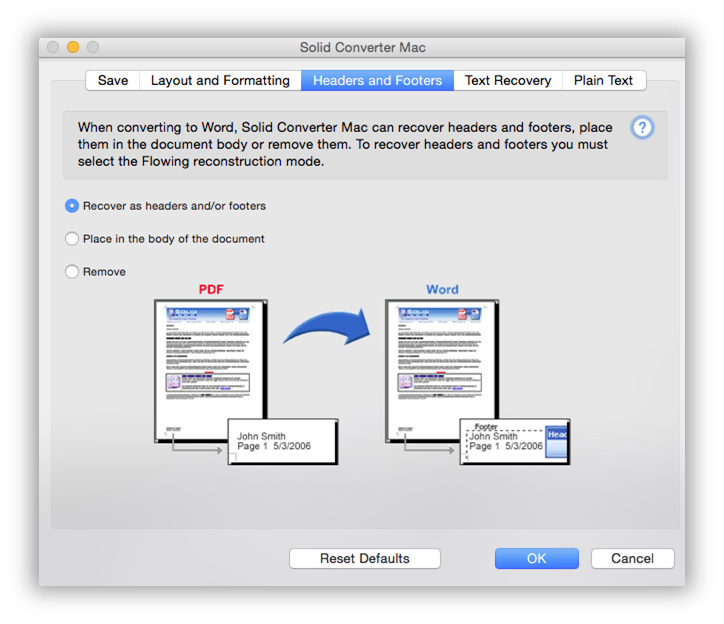
Herstellen als kop- en/of voetregels - Kies ervoor om kop- en voetregels te detecteren en ze aan het uitvoerbestand toe te voegen als Microsoft Word kop- en voetregels. De inhoud verschijnt door het hele document heen.
In de hoofdtekst van het document plaatsen - U kiest ervoor om kop- en voetregels als gewone tekst te behandelen. De inhoud wordt in het uitvoerbestand in aparte tekstvakken geplaastst door het hele document heen.
Verwijderen - Kies dit als u kop- en voetregels wilt vinden en uit het uitvoerbestand wilt verwijderen.
Tekstherstel
Deze voorkeursinstellingen bepalen de conversie van symbolen voor het geval er tijdens het conversieproces ontbrekende of onjuiste fontcodering wordt geconstateerd. Het bijstellen van deze voorkeuren kan helpen als de tekst of enkele symbolen in het geconverteerde bestand vervormd zijn.
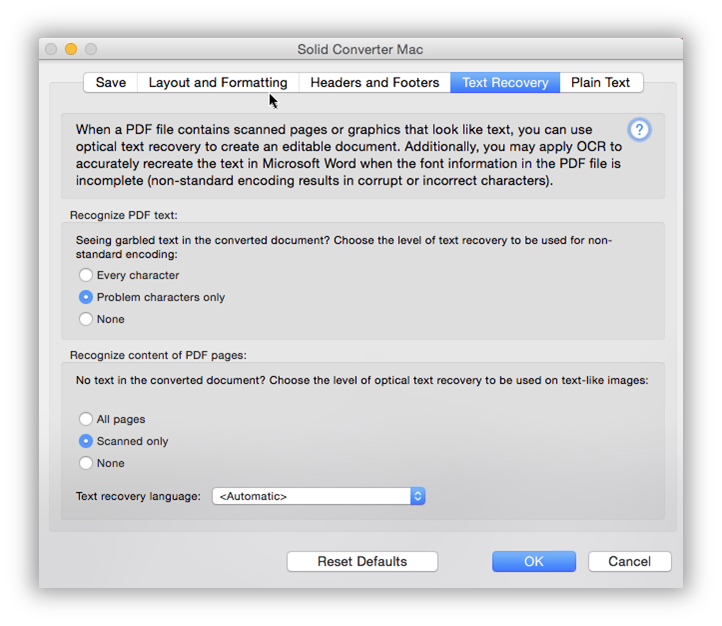
Elk teken - Pas tekstherstel toe op alle tekens.
Alleen tekens met problemen - Laat het programma bepalen waar tekstherstel nodig is.
Geen - Zet tekstherstel uit.
All pages - Apply optical text recovery on all pages, regardless if they are scanned or not.
Scanned only - Apply OCR only when Solid Converter Mac finds scanned pages. This is the recommended setting.
None - Never apply optical text recovery. If scanned pages are found they will be output as images.
Tekst zonder opmaak
Deze modus kunt u gebruiken als u uit uw PDF-bestand alleen de inhoud van de tekst zonder de opmaak nodig hebt. Voor uitvoer van Platte tekst kunt u de lengte van de strings in de tekst van uw uitvoerdocument opgeven. De voorkeuren die u onder Tekst zonder opmaak opgeeft, worden standaard in Solid Converter Mac gebruikt bij de conversie van PDF-bestanden naar platte tekst.
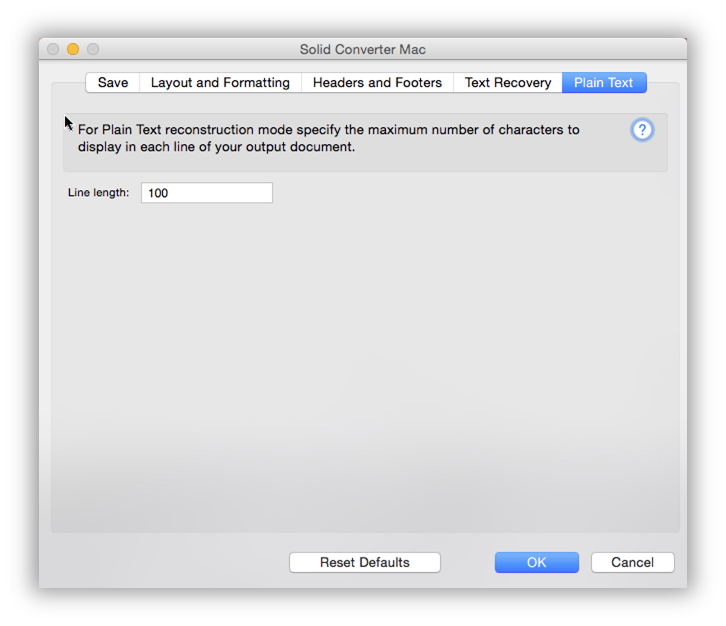
Regellengte - typ het gewenste aantal tekens per string voor het uitvoerdocument.
Hoe moet u PDF-bestanden naar uiteenlopende indelingen converteren?
Eerst moet u de PDF-bestanden kiezen die u wilt converteren. Klik hiervoor op de knop Bestanden kiezen... in het venster van Solid Converter Mac en navigeer vervolgens in het venster Kies te converteren bestanden naar een of meerdere bestanden die u wilt converteren. Klik op Kies om het bestand in de lijst van Te converteren bestanden te zetten. U kunt gebruik maken van de knop Bestanden wissen om de gekozen bestanden uit de lijst weg te nemen.
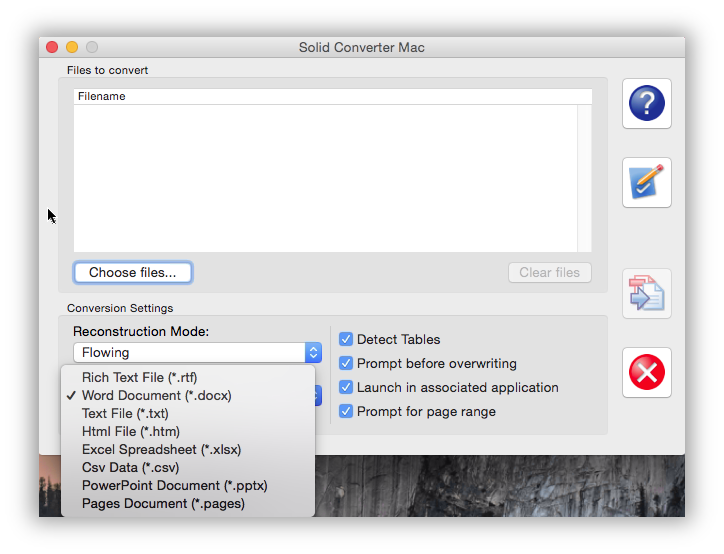
Nadat u in het venster Te converteren bestanden een lijst hebt aangelegd van PDF-bestanden, kunt u gewoon beginnen met de conversie of de standaardinstellingen voor conversie wijzigen.
 Als u zich ervan hebt overtuigd dat alle instellingen juist zijn, kunt u op de knop Converteren klikken om het conversieproces te starten.
Als u zich ervan hebt overtuigd dat alle instellingen juist zijn, kunt u op de knop Converteren klikken om het conversieproces te starten.
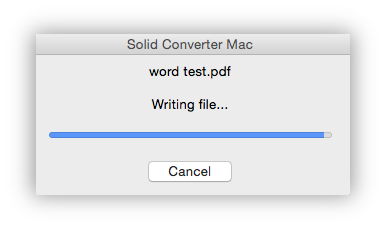 Het voortgangsvenster van Solid Converter Mac verschijnt gedurende het proces.
Het voortgangsvenster van Solid Converter Mac verschijnt gedurende het proces.
Als de conversie klaar is, wordt het uitvoerbestand geopend als u in de voorkeursinstellingen voor Opslaan de optie Opstarten in bijbehorende toepassing hebt geselecteerd.
PDF-bestandsbeveiliging
De in het PDF-bestand aangelegde beveiligingsinstellingen worden door Solid Converter Mac gerespecteerd. PDF-bestanden kunnen worden zodanig worden ingesteld dat het bekijken, afdrukken, bewerken en kopiëren ervan beperkt mogelijk is. Soms verhinderen de beveiligingsinstellingen het bekijken van een PDF-bestand niet, maar staan zij de gebruikers niet toe de inhoud van het PDF-bestand af te drukken of te kopiëren. Als er in het PDF-bestand dat u wilt converteren beveiligingsinstellingen zijn opgegeven, dan wordt u gevraagd om een wachtwoord voordat u verder kunt gaan met de conversie.
Troubleshooting Issues with Solid Converter Mac
If you have any difficulties using Solid Converter Mac we are here to help. You can email us from the program, sending helpful information regarding you system (the information shown on the Support tab). It may also be helpful to turn on application logging (this will provide us with details relating to the operations you perform when seeing your issues).
Click on the ? to bring up our support dialog window.
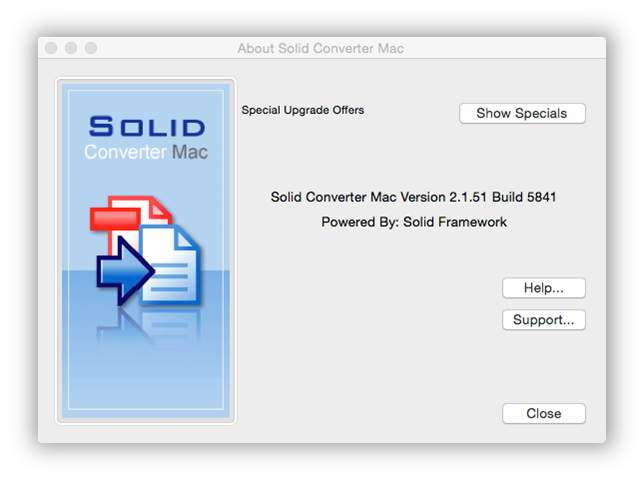
The service and support dialog has your license information and support details. If you have a problem, click on Enable application logging and click Close. Use Solid Converter Mac with logging enabled. Then click on ? again and E-mail us. It is also helpful to send the particular PDF file you are seeing your issues with. We treat all customer files as confidential and only use them to solve your issue.
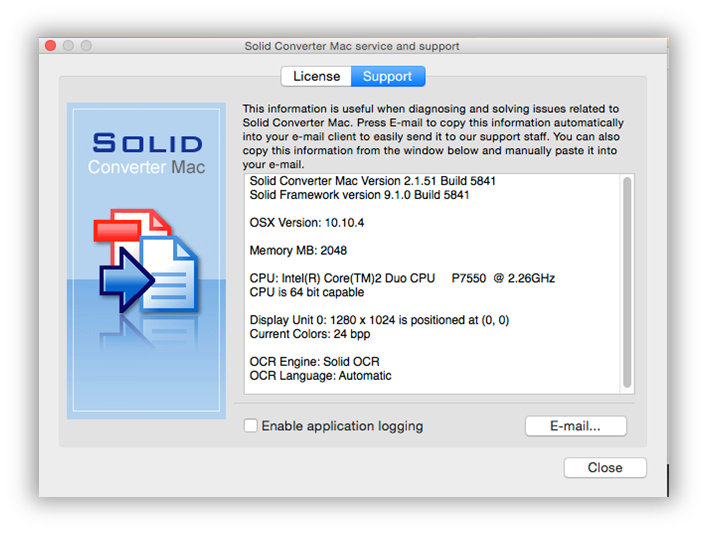
Powered by Solid Framework, de toonaangevende PDF-naar-Word, Excel, PowerPoint-reconstructietechnologie gelicentieerd door Adobe® in Acrobat ® X, XI, DC.
We use cookies on this site to enhance your user experience. By continuing to use this website you are giving consent to set cookies. Please see our privacy policy for more details.
Copyright © 2023 Solid Documents Limited. Alle rechten voorbehouden.