Solid Documents is now part of the Apryse family of companies. Learn More ->
 PDF para Word Guia Rápida
PDF para Word Guia Rápida
- Visão Geral do Produto
- Installing Solid Converter Mac
- Using Your License Code to Unlock Solid Converter Mac
- Por onde começar?
- Como ajustar o programa às suas necessidades?
- Como Converter Arquivos de PDF para Formatos Diferentes?
- Segurança de arquivos PDF
- Troubleshooting Issues with Solid Converter Mac
Visão Geral do Produto
Solid Converter Mac é um utilitário para conversão de formato de documentos portáteis (PDF) arquivos para outros formatos de arquivo. PDF é um padrão universal de documentos para a criação de documentos universalmente legíveis que mantêm a integridade do documento. No entanto, o documento em PDF não é facilmente editável. Ao converter o documento para outros formatos, Solid Converter Mac faz com que o conteúdo do documento de PDF editável. A ampla gama de formatos de saída oferecidas para a conversão de arquivos fornece mais flexibilidade na re-utilização do conteúdo do arquivo PDF. Solid Converter Mac cria documentos de qualidade excepcional, assim você pode economizar o seu tempo por não reformatando e reconstruindo a saída convertida.
Installing Solid Converter Mac
Solid Converter Mac is downloaded directly from our website and not the Mac App Store.
We are an Identified Developer so you may have to alter your Gatekeeper settings to install Solid Converter Mac. Gatekeeper options are found in Apple menu, System Perferences..., Security & Privacy, General tab under the header "Allow applications downloaded from:". Choose "Mac App Store and identified developers" as your setting.
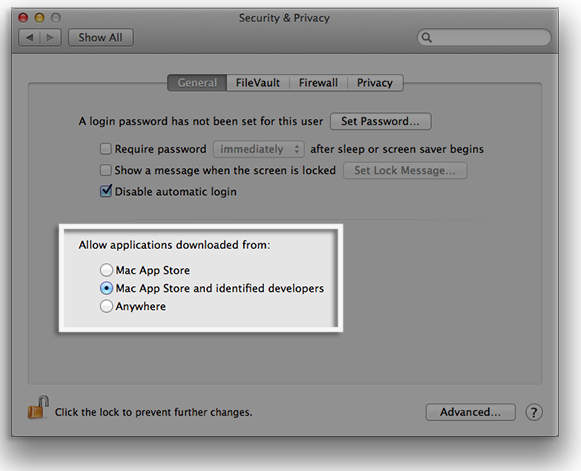
You can read more about Gatekeeper on the Apple site
Double-click on the solidpdftoword.dmg file that you previously downloaded. Click on the image of the unpacking box.
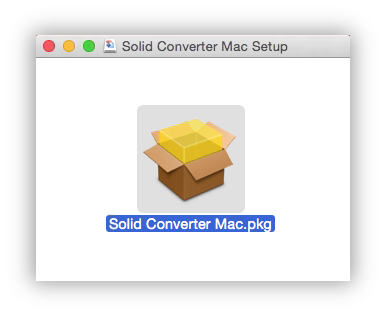
An installation dialog window will appear. Click Continue.
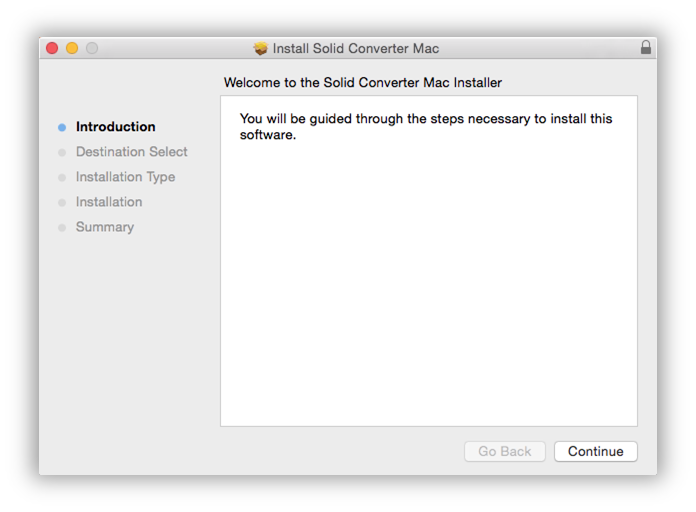
Click Install to install Solid Converter Mac.
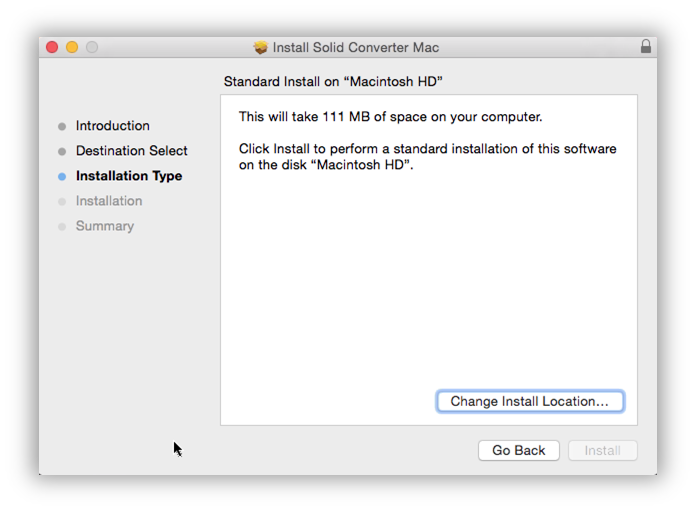
The final screen of the installation will show successful installation. Click Close. Solid Converter Mac will now be installed and can be located in your Applications folder.
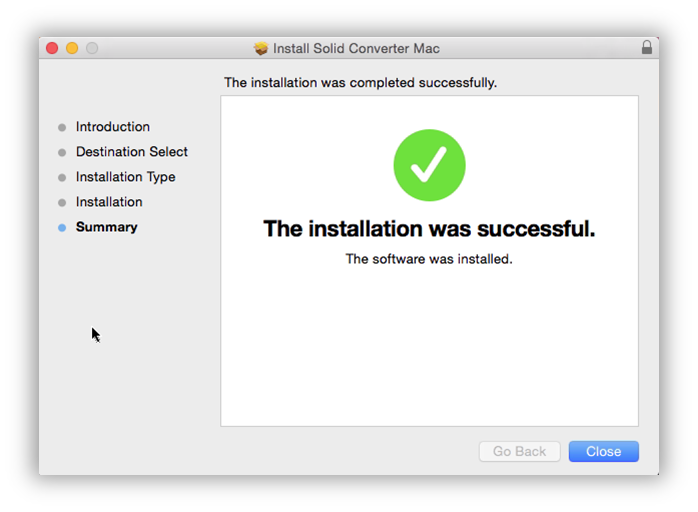
Using Your License Code to Unlock Solid Converter Mac
You can unlock from the Solid Converter Mac application Help menu.
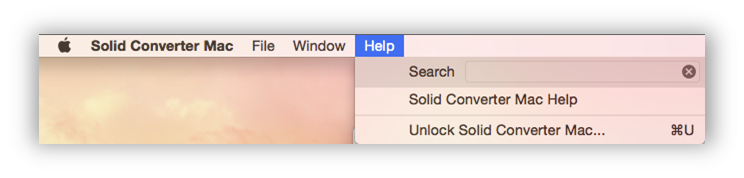
Enter your license details exactly as found in your confirmation email. If you did not receive this email, white-list soliddocuments.com domain and then send an email to requesting us to resend your confirmation email.
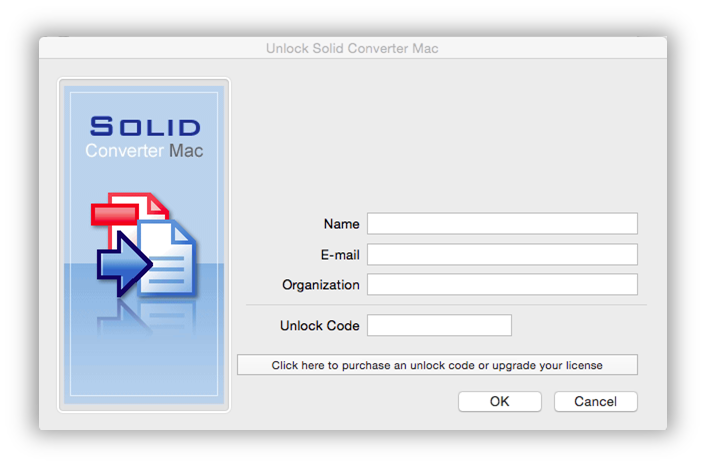
Por onde começar?
![]() Inicie o programa clicando no Solid Converter Mac ícone na pasta de Aplicações, no Documento, ou em sua área de trabalho ou usar qualquer outro meio que prefere.
Inicie o programa clicando no Solid Converter Mac ícone na pasta de Aplicações, no Documento, ou em sua área de trabalho ou usar qualquer outro meio que prefere.
O Solid Converter Mac janela abre.
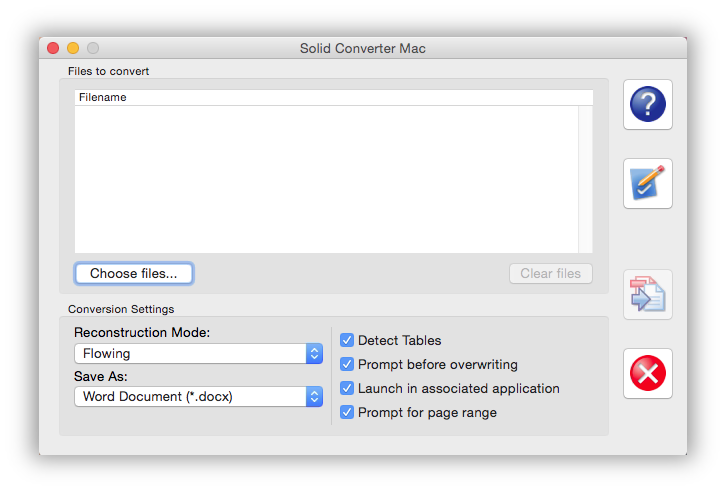
Quando você estiver usando o programa pela primeira vez, recomendamos que você rever e editar as configurações padrão do programa para fazer Solid Converter Mac trabalho exatamente como você pessoalmente precisa. Você pode a qualquer momento, clique em Preferências para atualizar as configurações do programa. Leia mais sobre Como ajustar o programa às suas necessidades.
No entanto, se você precisa mudar rapidamente preferências para uma conversão certeza de que você pode usar o Conversion Settings opções na janela principal do programa.
Como ajustar o programa às suas necessidades?
 Para garantir que Solid Converter Mac funciona as suas especificações, clique no Preferências botão antes de usar o programa. Verificar os parâmetros e fazer as alterações necessárias. Ajustar as configurações para atender às suas necessidades de conversão mais comuns. clique no Reset Defaults botão a qualquer momento para restaurar as configurações para os padrões do programa.
Para garantir que Solid Converter Mac funciona as suas especificações, clique no Preferências botão antes de usar o programa. Verificar os parâmetros e fazer as alterações necessárias. Ajustar as configurações para atender às suas necessidades de conversão mais comuns. clique no Reset Defaults botão a qualquer momento para restaurar as configurações para os padrões do programa.
Salvar
Você pode especificar a pasta padrão para salvar os arquivos convertidos e escolher o comportamento do programa quando o arquivo de destino já existe. Você também pode especificar algumas preferências de conversão e selecione se deseja abrir o arquivo convertido, quando a conversão for concluída.
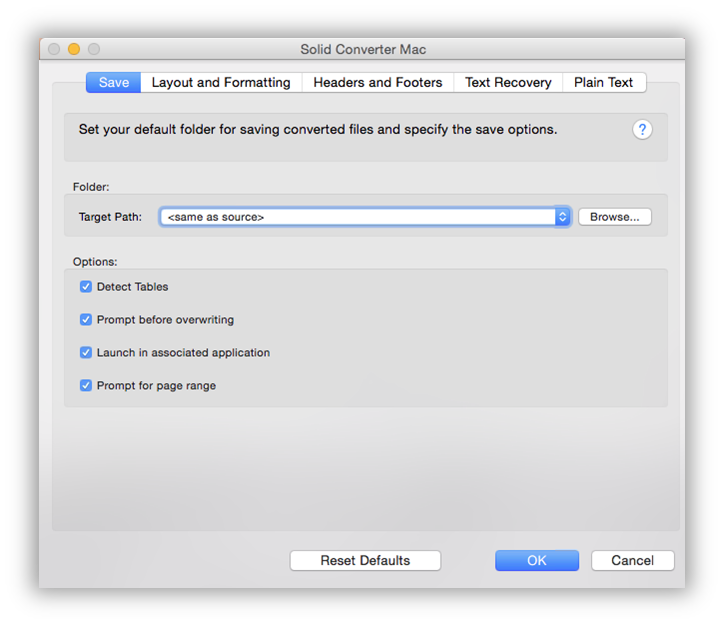
Caminho de Destino - Selecione uma pasta à qual a saída convertido será salvo. Você pode clicar ... para navegar até a pasta de destino.
Detectar as Tabelas - Detecta as tabelas no arquivo PDF quando o layout da página é reconhecida usando os modos de fluindo ou reconstrução contínua. Esta opção é ideal para os documentos de texto, mas não para os documentos com requisitos de layout específicos, tais como folhetos.
Avisar antes de sobrescrever - Selecione o comportamento do programa se o arquivo de saída existe. Você pode escolher "Mostrar Aviso" para exibir uma mensagem de aviso, ou "Substituir" para substituir o arquivo existente.
Lançar em um aplicativo associado - Abre o programa editor padrão que está associado com o arquivo de saída.
Layout e Formatação
Escolha o modo de reconstrução que é mais adequado para seus arquivos PDF. Ao escolher o modo de reconstrução considerar a finalidade principal e uso pretendido do conteúdo.
Se você precisa fazer pequenas mudanças, como a atualização do endereço, número de telefone ou o nome da sua escolha perfeita é a Exact modo de reconstrução. O modo exato é ideal para formulários, anúncios, convites, cartazes. Ao aplicar o modo de reconstrução exata do arquivo de saída contém o texto colocado em caixas de texto Microsoft Word. Esta precisamente mantém a aparência documento PDF inicial, no entanto, pode ser inconveniente para alterações do documento depois.
O Flowing conversão de modo mais ternos para a realização de edição de texto adicionais. Use Flowing modo se você estiver indo para significativamente atualizar o arquivo convertido e você precisa manter a formatação original.
O Continuous modo de reconstrução recupera a formatação de parágrafos e deixa imagens in-line e tabelas. Modo contínuo vai colocar o texto convertido de forma consistente, embora o PDF original é multi-coluna documento.
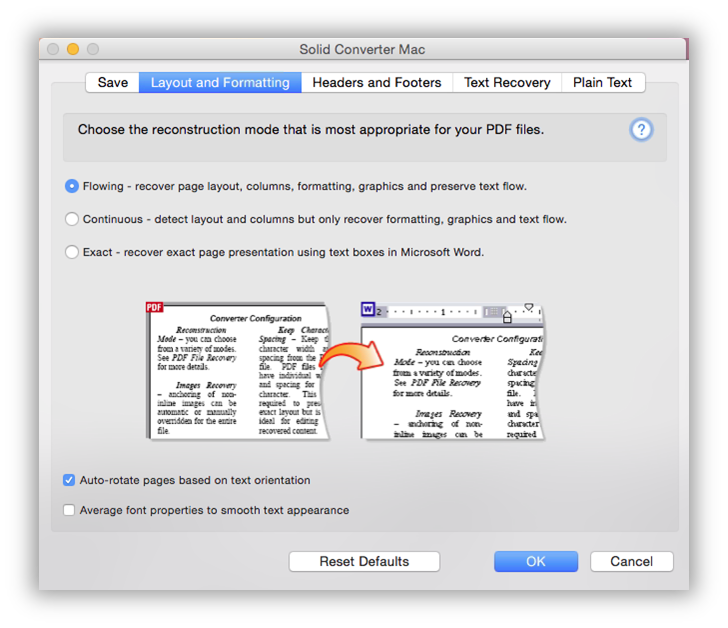
Fluxo - Recupera layout de página, colunas, formatação e gráficos, e preserva o flui do texto.
Contínuo - Não mantém o layout exato do documento. Corretamente reconstrói o sentido do texto, mas só irá recuperar a formatação de parágrafos, gráficos e fluxo de texto.
Exato - UUsa caixas de texto do Word para garantir que o texto eo layout gráfico no documento do Word é o mesmo que o arquivo PDF. Este modo também é usado para converter formas PDF em formulários do Word. Este modo não deve ser usado se você precisar fazer numerosas edições de grandes blocos de conteúdo. É mais útil para artística curto ou documentos tipo panfleto.
Auto-rotação páginas baseados em orientação do texto - Muda a orientação da página para coincidir com a direção do texto.
Average Font Properties - Solid Converter Mac can adjust character position and average character spacing/scaling for each text line. This may improve text appearance and make symbol arrangement similar to original PDF file.
Cabeçalhos e Rodapés
Para documentos PDF com cabeçalhos e rodapés você pode selecionar como tratar cabeçalhos e rodapés ao converter para o Word. Dependendo do modo de reconstrução que você selecionou opções diferentes estão disponíveis. para Flowing Modo de todos os cabeçalhos e rodapés opções estão disponíveis. para Continuous você pode selecionar - retirar e colocar no corpo da opção documento. Ao converter em Exact cabeçalhos e rodapés modo são sempre tratados como texto comum e colocado no corpo do documento.
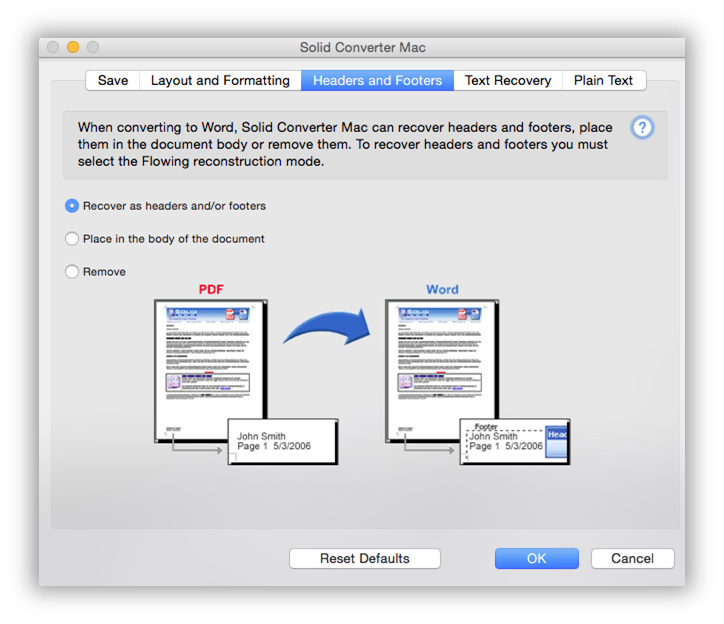
Recuperar como cabeçalhos e/ou rodapés - Selecione para detectar os cabeçalhos e rodapés e adicioná-los como cabeçalhos e rodapés do Microsoft Word no arquivo de saída. O conteúdo será exibido em todo o documento.
Colocar no corpo do documento - Selecione para tratar com os cabeçalhos e rodapés como texto normal. O conteúdo será colocado no arquivo de saída em caixas de texto separadas em todo o documento.
Remover - Selecione se você deseja detectar cabeçalhos e rodapés e removê-los do documento de saída.
Recuperação de Texto
Estas preferências controlar a conversão de símbolos na situação em que há codificação de fonte ausente ou incorreta detectado durante o processo de conversão. Ajustando estas preferências podem ajudar quando o texto ou alguns símbolos no arquivo convertido aparece distorcido.
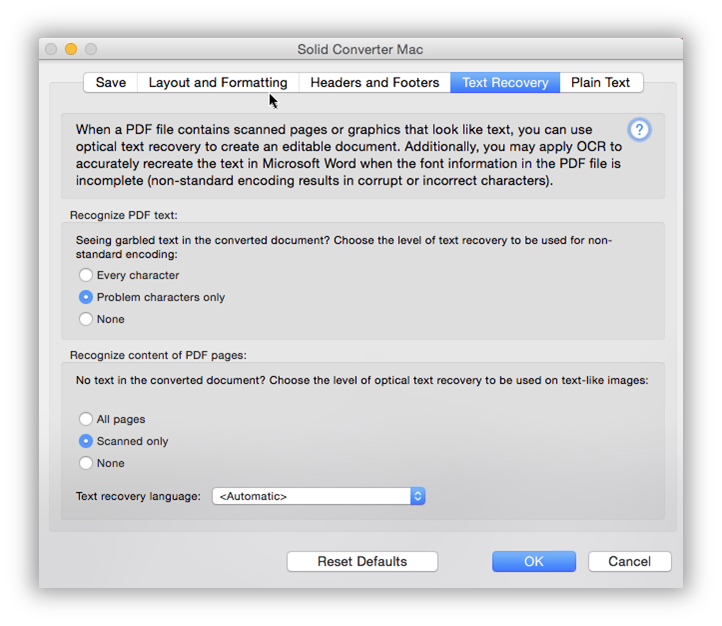
Todos os caracteres - Aplicar a recuperação de texto para todos os caracteres.
Apenas caracteres problemáticas - Deixe o programa determinar onde a recuperação de texto é necessária.
Nada - Desligue a recuperação de texto.
All pages - Apply optical text recovery on all pages, regardless if they are scanned or not.
Scanned only - Apply OCR only when Solid Converter Mac finds scanned pages. This is the recommended setting.
None - Never apply optical text recovery. If scanned pages are found they will be output as images.
Texto Sem Formatação
Você pode usar este modo quando você só precisa obter o conteúdo do texto não formatado de seu arquivo PDF. Para Texto Sem Formatação saída você pode especificar o comprimento da cadeia para o seu documento no texto de saída. As preferências de texto sem formatação que você especificou será usado em Solid Converter Mac como padrão ao converter os arquivos de PDF para Texto Sem Formatação.
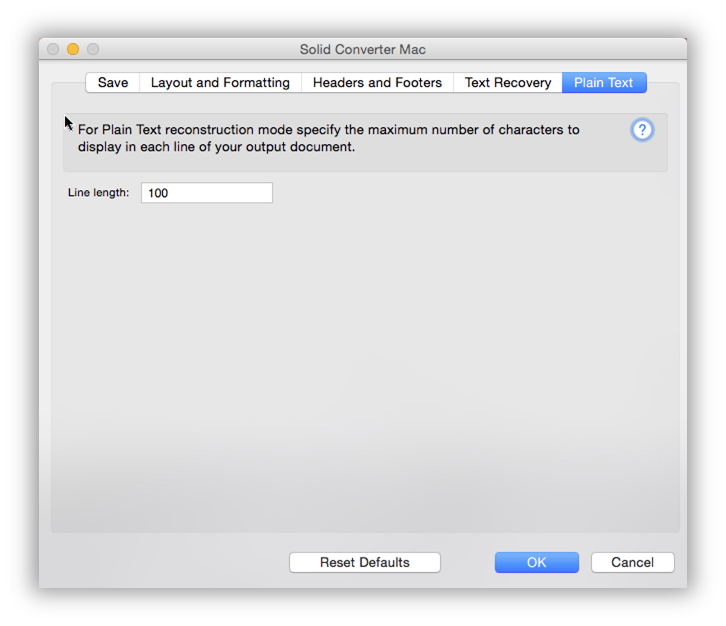
Comprimento da Linha - Digite o número de caracteres desejado por cadeia para a documento de saída.
Como Converter Arquivos de PDF para Formatos Diferentes?
Primeiro você precisa selecionar o arquivo de PDF que deseja converter. Para fazer isso no Solid Converter Mac janela, clique no Escolha os arquivos... botão e na Escolha os arquivos para converter janela em seguida, navegue e selecione um ou mais arquivos para de conversão. Clique em Escolha para colocar o arquivo na lista de Arquivos para converter . Você pode usar o Limpar arquivos botão para remover os arquivos selecionados na lista.
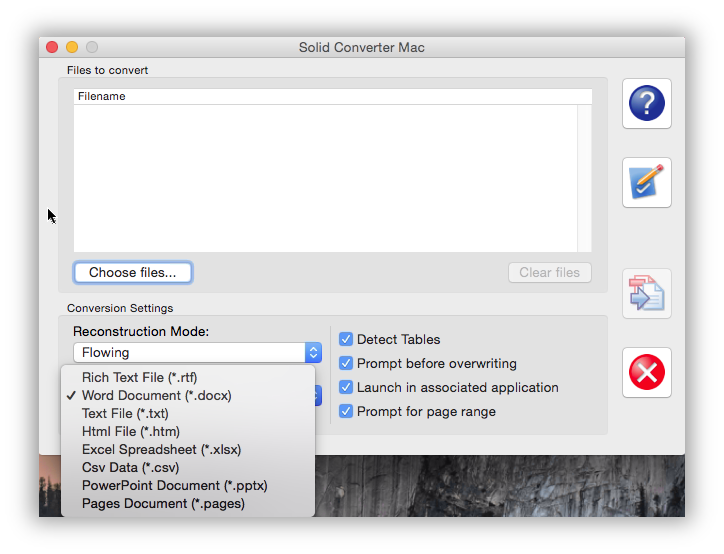
Depois de ter os arquivos PDF listados na caixa de Arquivos para converter que você pode simplesmente começar a conversão ou alterar as configurações de conversão padrão.
 Quando você tiver certeza de que todas as configurações estão corretas, você pode pressionar a botão de Convert para iniciar o processo de conversão.
Quando você tiver certeza de que todas as configurações estão corretas, você pode pressionar a botão de Convert para iniciar o processo de conversão.
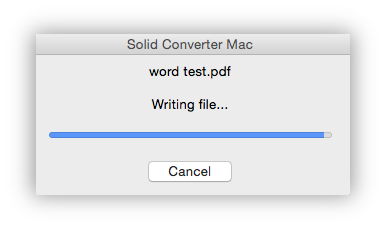 O diálogo de progresso do Solid Converter Mac será exibido durante o processo.
O diálogo de progresso do Solid Converter Mac será exibido durante o processo.
Quando a conversão terminar o arquivo de saída será aberto se você selecionou. Abre no aplicativo associado nas preferências de Salvar.
Segurança de arquivos PDF
Solid Converter Mac respeita as configurações de segurança criado no arquivo PDF. Arquivos PDF pode ser configurado para restringir a visualização, imprimir, editar e copiar. Às vezes, as configurações de segurança não impedir a visualização do arquivo PDF, mas essas configurações podem não permitir aos usuários imprimir ou copiar o conteúdo do arquivo PDF. Se as configurações de segurança são definidas no arquivo PDF que você está se recuperando, você será solicitado a senha para continuar a conversão.
Troubleshooting Issues with Solid Converter Mac
If you have any difficulties using Solid Converter Mac we are here to help. You can email us from the program, sending helpful information regarding you system (the information shown on the Support tab). It may also be helpful to turn on application logging (this will provide us with details relating to the operations you perform when seeing your issues).
Click on the ? to bring up our support dialog window.
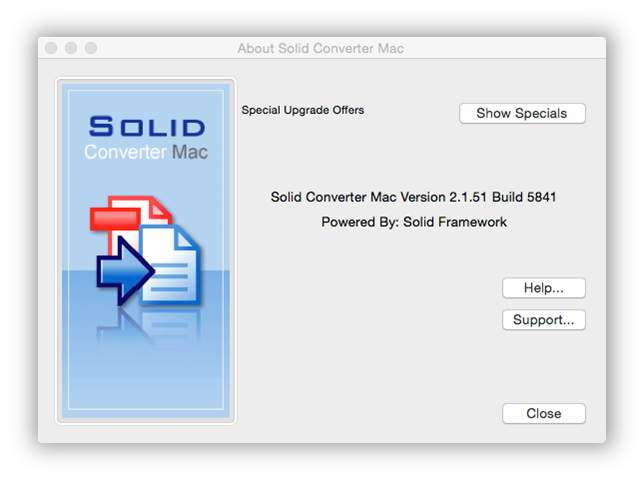
The service and support dialog has your license information and support details. If you have a problem, click on Enable application logging and click Close. Use Solid Converter Mac with logging enabled. Then click on ? again and E-mail us. It is also helpful to send the particular PDF file you are seeing your issues with. We treat all customer files as confidential and only use them to solve your issue.
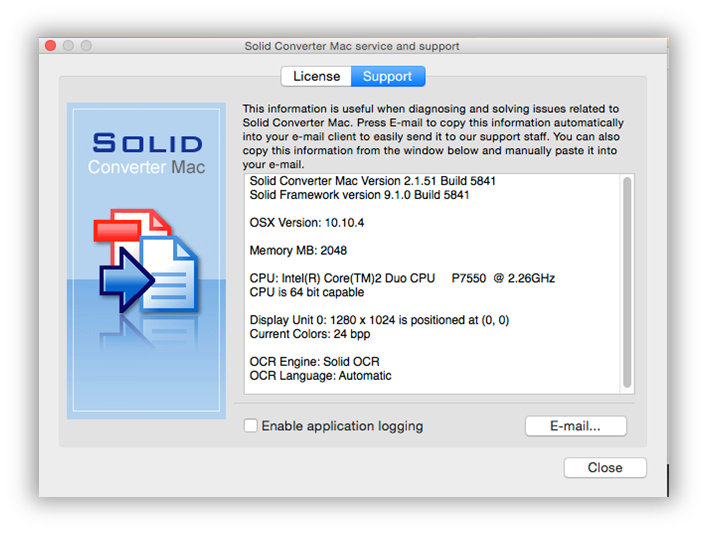
Powered by Solid Framework o lider de PDF a tecnologia de reconstrução a Word, Excel, PowerPoint licenciada por Adobe ® para no Acrobat ® X, XI, DC.
We use cookies on this site to enhance your user experience. By continuing to use this website you are giving consent to set cookies. Please see our privacy policy for more details.
Copyright © 2023 Solid Documents Limited. All Rights reserved.