Solid Documents is now part of the Apryse family of companies. Learn More ->
 PDF to Word
Справка
PDF to Word
Справка
- О программе
- Installing Solid Converter Mac
- Using Your License Code to Unlock Solid Converter Mac
- С чего начать?
- Как настроить программу для конкретного пользователя?
- Как преобразовать PDF в различные форматы?
- Защищенные файлы PDF
- Troubleshooting Issues with Solid Converter Mac
О программе
Solid Converter Mac - это программа для преобразования документов PDF (portable document format) в файлы других форматов. PDF является универсальным стандартом при подготовке документов, которые должны быть всегда доступны для просмотра и отображать содержимое в неизменном виде. Документы PDF, как правило, являются нередактируемыми. Однако, с помощью конвертирования документов в другие форматы, Solid Converter Mac можно отредактировать PDF документ. Широкий диапазон форматов, в которые можно преобразовать исходный документ, позволяет извлечь и использовать содержимое PDF файла в различных целях. Solid Converter Mac создает выходные документы исключительного качества, не требующие затрат времени на переформатирование и доработку.
Installing Solid Converter Mac
Solid Converter Mac is downloaded directly from our website and not the Mac App Store.
We are an Identified Developer so you may have to alter your Gatekeeper settings to install Solid Converter Mac. Gatekeeper options are found in Apple menu, System Perferences..., Security & Privacy, General tab under the header "Allow applications downloaded from:". Choose "Mac App Store and identified developers" as your setting.
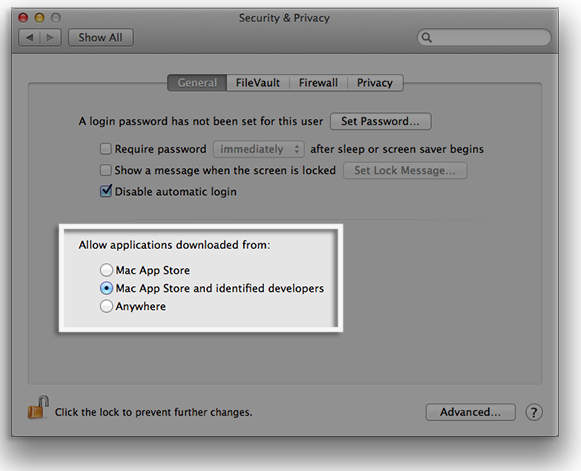
You can read more about Gatekeeper on the Apple site
Double-click on the solidpdftoword.dmg file that you previously downloaded. Click on the image of the unpacking box.
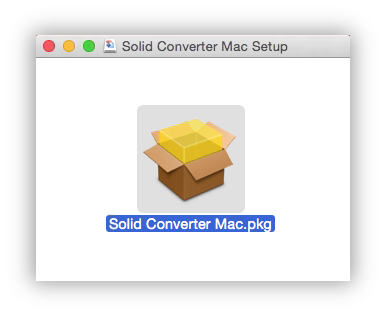
An installation dialog window will appear. Click Continue.
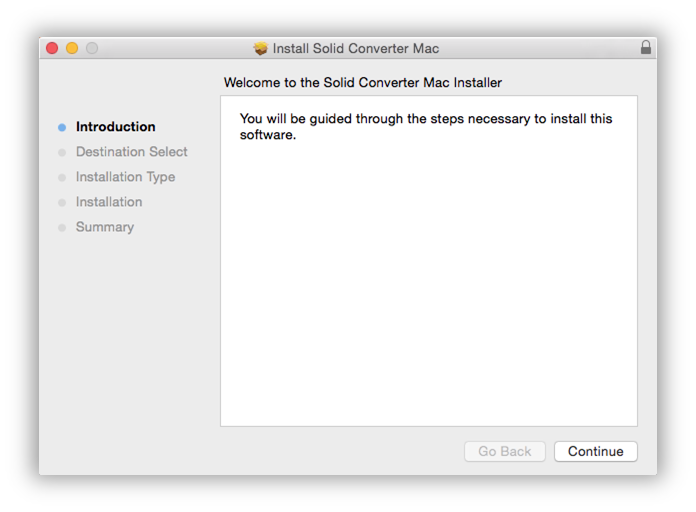
Click Install to install Solid Converter Mac.
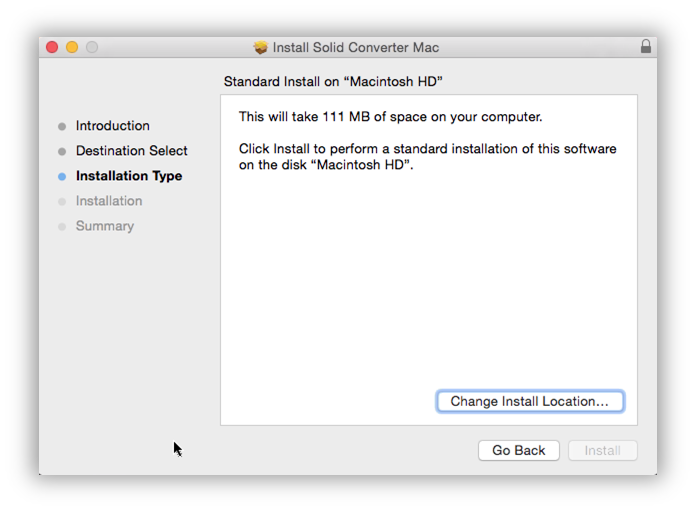
The final screen of the installation will show successful installation. Click Close. Solid Converter Mac will now be installed and can be located in your Applications folder.
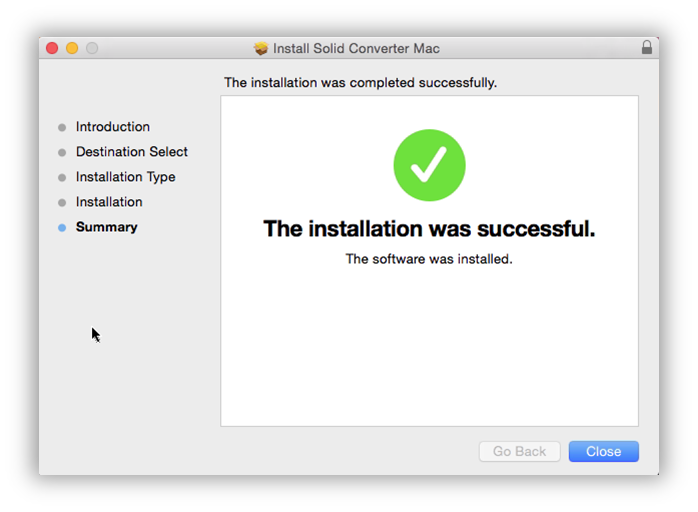
Using Your License Code to Unlock Solid Converter Mac
You can unlock from the Solid Converter Mac application Help menu.
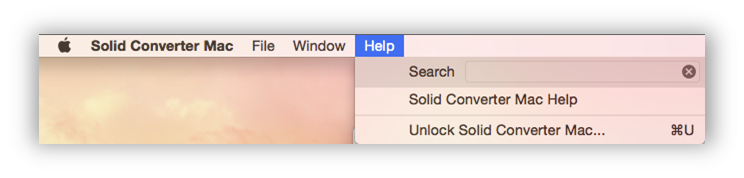
Enter your license details exactly as found in your confirmation email. If you did not receive this email, white-list soliddocuments.com domain and then send an email to requesting us to resend your confirmation email.
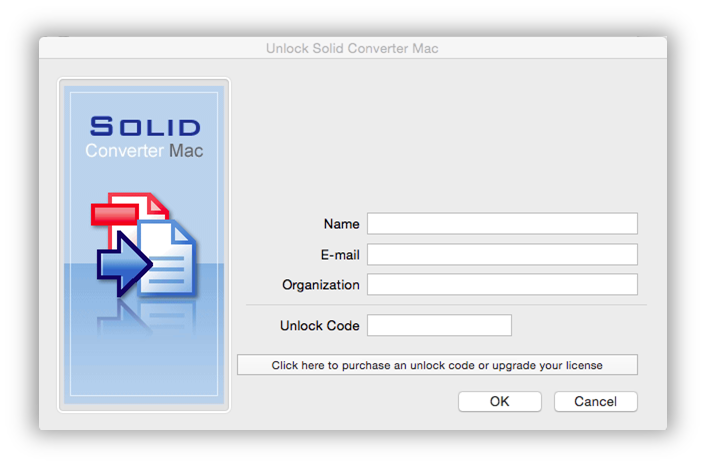
С чего начать?
![]() Запустите программу, щелкнув на значке Solid Converter Mac в папке Applications, в панели Dock, на рабочем столе или любым другим удобным для вас способом.
Запустите программу, щелкнув на значке Solid Converter Mac в папке Applications, в панели Dock, на рабочем столе или любым другим удобным для вас способом.
Откроется главное окно Solid Converter Mac.
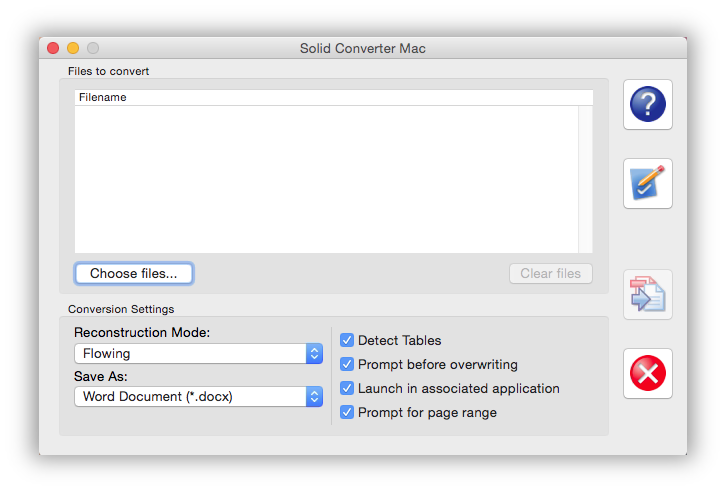
При первом запуске рекомендуется изучить и настроить параметры Solid Converter Mac по умолчанию в соответствии с потребностями конкретного пользователя.
Параметры настройки программы можно изменить, нажав кнопку Параметры.
Подробнее об этом можно прочитать в разделе Как настроить программу для конкретного пользователя.
При необходимости оперативного изменения параметров для конкретного преобразования можно использовать Параметры преобразования в главном окне программы.
Как настроить программу для конкретного пользователя?
 Для просмотра параметров Solid Converter Mac нажмите кнопку Параметры. Настраивайте параметры, последовательно . Для восстановления исходных параметров программы нажмите кнопку По умолчанию.
Для просмотра параметров Solid Converter Mac нажмите кнопку Параметры. Настраивайте параметры, последовательно . Для восстановления исходных параметров программы нажмите кнопку По умолчанию.
Сохранение
Выберите папку для сохранения в ней преобразованных документов по умолчанию и задайте режим работы программы в случае, если выходной файл с таким именем уже создан. Здесь можно задать некоторые параметры преобразования, а также определить, должен ли выходной документ открываться по окончании процесса конвертирования.
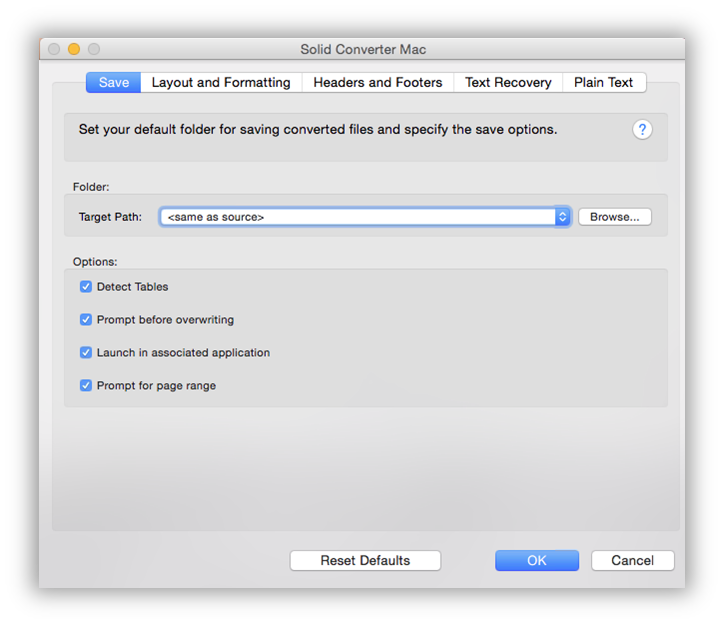
Выходная папка - Выберите папку для сохранения выходного документа. Нажмите ... для выбора папки.
Определять таблицы - Распознавать таблицы в PDF документе в режимах Достоверный или Последовательный. Этот параметр подходит для текстовых документов, однако не рекомендуется для документов со специфической конфигурацией страниц (буклеты, рекламные издания).
Если файл уже создан - Задать режим работы программы в случае, если файл с таким именем уже существует. Выберите Показать предупреждение или Переписать.
Открыть выходной файл - Запустить приложение, которое по умолчанию ассоциировано с форматом выходного файла.
Конфигурация и форматирование
Выберите наиболее подходящий режим преобразования для PDF документа в зависимости от того, как вы намереваетесь использовать содержимое PDF файла в дальнейшем.
Если в документ необходимо внести небольшие изменения (обновить адрес. телефонный номер или имя), то лучше всего выбрать режим Реалистичный. Этот режим идеален для анкет, рекламных буклетов, приглашений, постеров. При выборе режима Реалистичный текст в выходном файле помещается в 'Надписи' Microsoft Word. Это позволяет точно воспроизвести конфигарацию исходного PDF документа, однако может оказаться неудобным при последующей работе над документом.
Режим Достоверный подходит в большинстве случаев, когда текст преобразованного документа предполагается изменять. Используйте этот режим, если ожидается, что в текст документа буду внесены существенные изменения, однако форматирование исходного PDF файла изменять нежелательно.
Режим Последовательный восстанавливает форматированный текст и графику, сохраняет порядок следования текста, если исходный документ является многоколонным (разбиение на колонки не сохраняется).
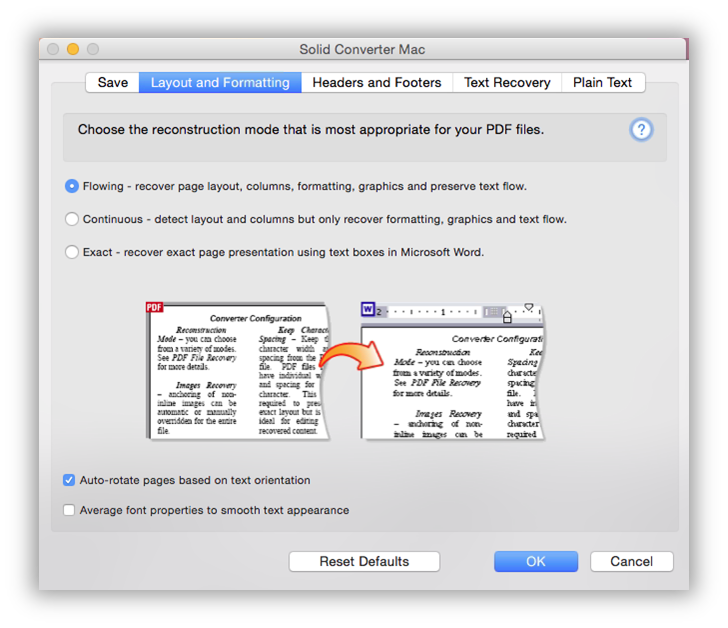
Достоверный - Восстановить страницы и колонки, форматированный текст и графические изображения.
Последовательный - Не сохраняет конфигурацию документа в точности. Распознает порядок следования текста, восстанавливает форматированный текст и графику.
Реалистичный - Использует средство Word "Надписи" для точного воспроизведения PDF документа в Word. Этот режим удобно использовать при преобразовании заполняемых PDF форм в редактируемые документы Word. Режим не рекомендуется использовать при необходимости внесения существенных изменений в текст. Этот режим лучше всего подходит для небольших художественных буклетов.
Развернуть страницу по направлению текста - Изменить ориентацию страницы в соответствии с направлением текста.
Average Font Properties - Solid Converter Mac can adjust character position and average character spacing/scaling for each text line. This may improve text appearance and make symbol arrangement similar to original PDF file.
Колонтитулы
Для PDF документов можно настроить настроить параметры обработки колонтитулов при конвертировании в Word. Набор параметров зависимости от режима преобразования. В режиме Достоверный доступны все параметры обработки колонтитулов. В режиме Последовательный можно выбрать Удалить или Восстановить как текст. В режиме Реалистичный колонтитулы всегда преобразуются в обычный текст.
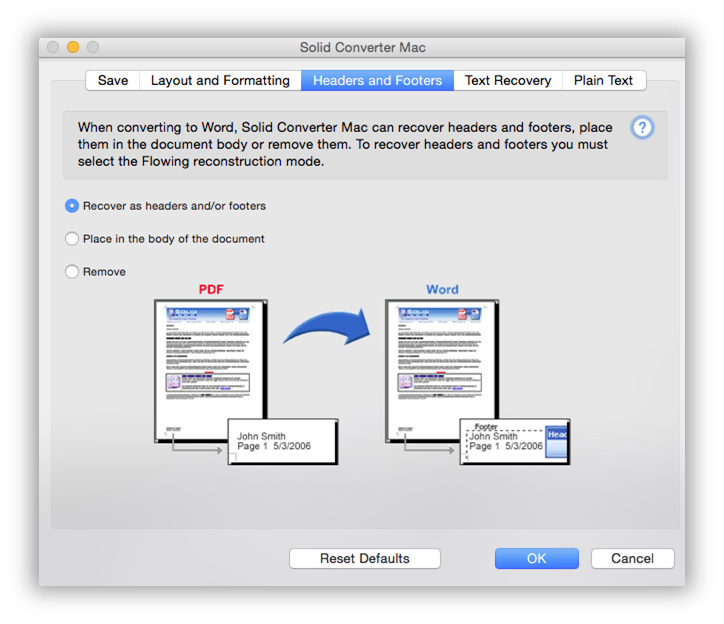
Определять и восстанавливать - Распознавать колонтитулы и реконструировать их как колонтитулы Microsoft Word в выходном файле. Колонтитулы добавляются к каждой странице выходного документа.
Восстанавливать как текст - Преобразовать колонтитулы в обычный текст. Текст помещается в текстовые поля - Надписи - на каждой странице документа.
Удалять - Распознавать колонтитулы и удалять их из выходноо документа.
Распознавание текста
Эти параметры позволяют настроить процесс преобразования при отсутствии или нестандартной кодировке шрифтов в исходном документе. Использование этих параметров может существенно улучшить полученный результат при искажении выходного текста.
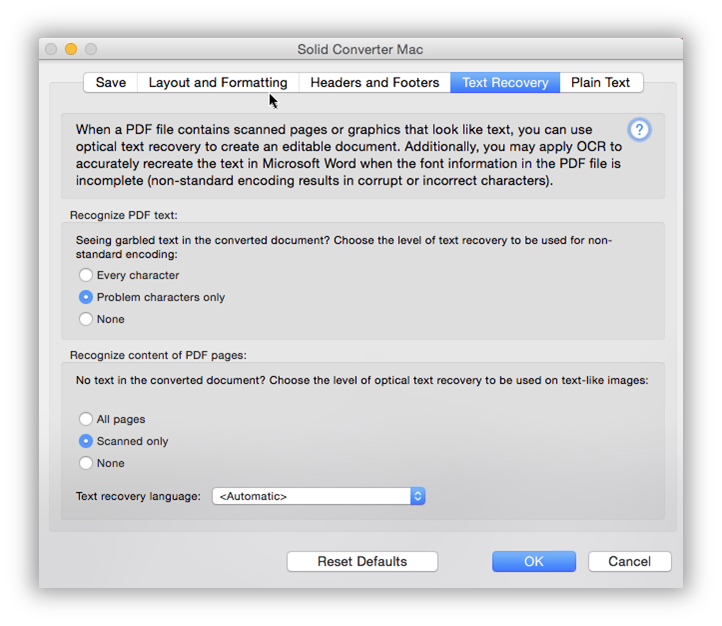
Для каждого символа - Распознавать все символы текста.
Только для проблемных символов - Автоматический режим распознавания при обнаружении нестандартной кодировки.
Не применять - Отключить распознавание текста.
All pages - Apply optical text recovery on all pages, regardless if they are scanned or not.
Scanned only - Apply OCR only when Solid Converter Mac finds scanned pages. This is the recommended setting.
None - Never apply optical text recovery. If scanned pages are found they will be output as images.
Текст
Этот режим можно использовать, если необходимо получить только текстовое содержимое PDF документа, в виде неформатированного файла. Для режима Текст можно задать длину строки выходного документа. Этот параметр будет использоваться в Solid Converter Mac по умолчанию при преобразовании PDF документа в текст.
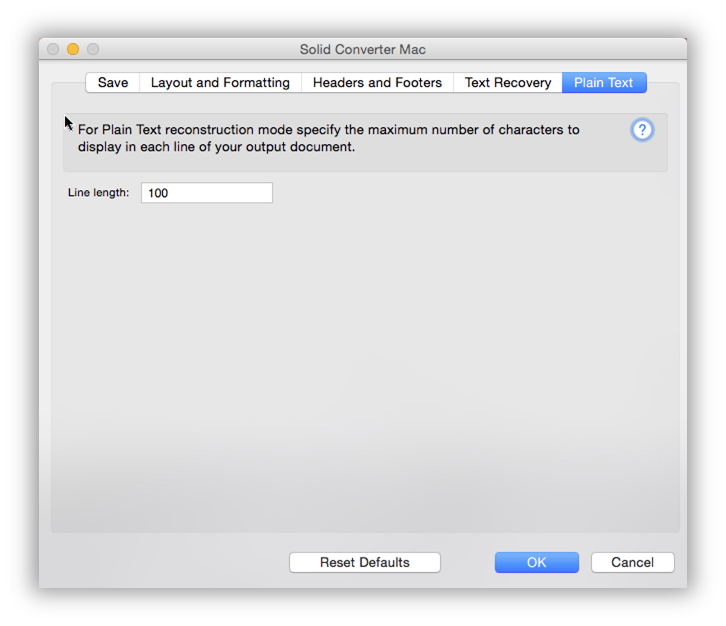
Длина строки - Определяет количество символов в строке текста для выходного документа.
Как преобразовать PDF в различные форматы?
Выберите PDF документы для преобразования. Для этого в окне Solid Converter Mac нажмите кнопку Выбрать файлы... и в открывшемся окне Выбрать файлы выделите один или несколько документов. Нажмите кнопку Выбрать для помещения выбранных документов в список Конвертировать файлы. Для удаления файлов из списка нажмите кнопку Удалить.
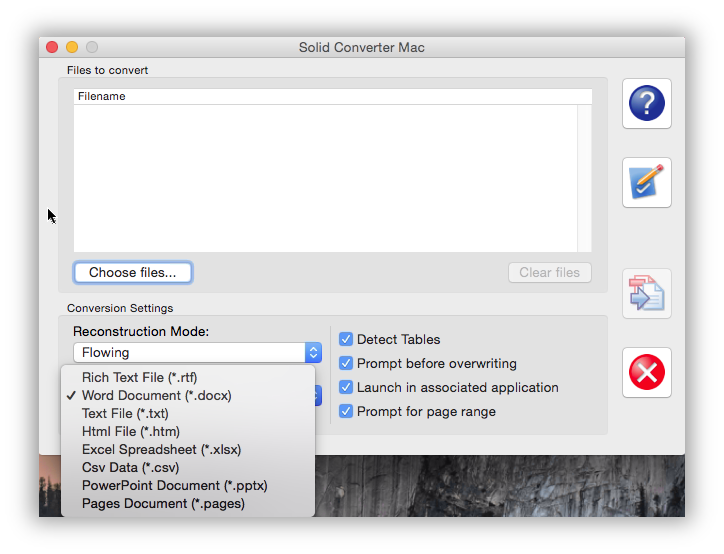
После занесения PDF документов в список Files to convert можно сразу запустить процесс проебразования или изменить установленные по умолчанию параметры конвертирования.
 После того как все параметры преобразования выбраны нажмите Convert для запуска преобразования.
После того как все параметры преобразования выбраны нажмите Convert для запуска преобразования.
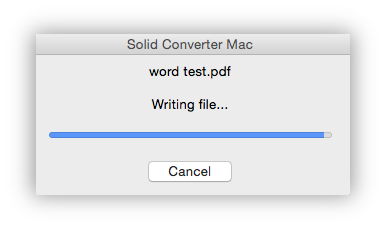 Динамику преобразования можно наблюдать в окне хода процесса Solid Converter Mac.
Динамику преобразования можно наблюдать в окне хода процесса Solid Converter Mac.
По окончании преобразования полученный файл откроется в окне ассоциированного приложения, если в закладке параметров Сохранение выбрано
Открыть выходной файл по завершении преобразования.
Защищенные файлы PDF
Solid Converter Mac работает в соответствии с параметрами защиты, установленными в исходном документе PDF. Параметры защиты могут ограничивать просмотр, копирование, печать и изменение содержимого PDF файла. Иногда PDF документ доступен для открытия и просмотра, однако установленные ограничения не позволяют распечатывать или копировать его содержимое. При конвертировании защищенных PDF документов запрашивается пароль. В случае ввода правильного значения процесс преобразования будет продолжен.
Troubleshooting Issues with Solid Converter Mac
If you have any difficulties using Solid Converter Mac we are here to help. You can email us from the program, sending helpful information regarding you system (the information shown on the Support tab). It may also be helpful to turn on application logging (this will provide us with details relating to the operations you perform when seeing your issues).
Click on the ? to bring up our support dialog window.
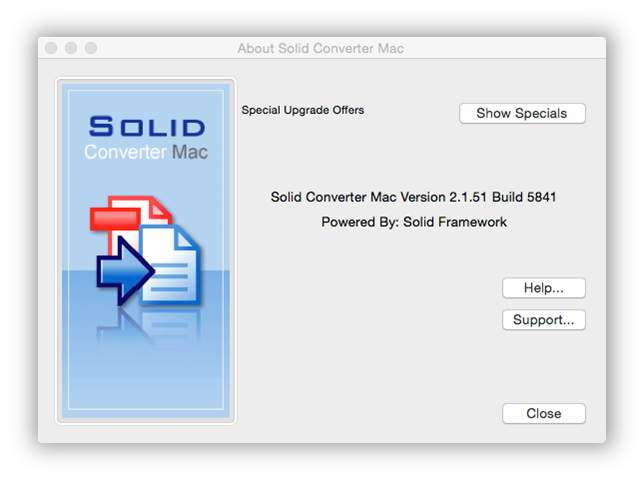
The service and support dialog has your license information and support details. If you have a problem, click on Enable application logging and click Close. Use Solid Converter Mac with logging enabled. Then click on ? again and E-mail us. It is also helpful to send the particular PDF file you are seeing your issues with. We treat all customer files as confidential and only use them to solve your issue.
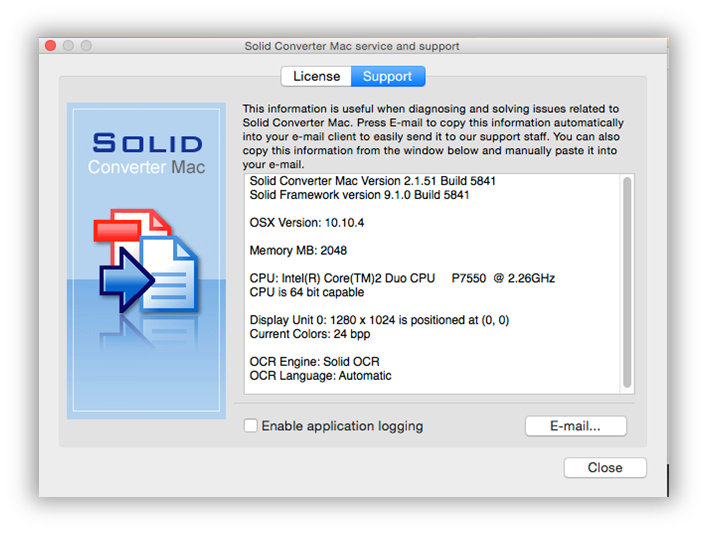
Powered by Solid Framework, самая современная технология преобразования PDF в Word, Excel, PowerPoint используется Adobe® в Acrobat ® X, XI, DC.
We use cookies on this site to enhance your user experience. By continuing to use this website you are giving consent to set cookies. Please see our privacy policy for more details.
© 2023 Solid Documents Limited. Все права защищены.