Solid Documents is now part of the Apryse family of companies. Learn More ->
 PDF 转换为 Word 快捷参考
PDF 转换为 Word 快捷参考
- 产品概况
- Installing Solid Converter Mac
- Using Your License Code to Unlock Solid Converter Mac
- 从哪里开始?
- 如何将该程序调整来满足您的需求?
- 如何将 PDF 转换为其他格式?
- PDF 文件安全性
- Troubleshooting Issues with Solid Converter Mac
产品概况
Solid Converter Mac 是一款将 PDF 文件转换为其他文件格式的工具。PDF 是创建通用可读文档的同时保留文档整体性的通用文档标准。但是,PDF 无法轻松编辑。Solid Converter Mac 通过将文档转换为其他格式, 使来自您 PDF 文档的内容成为可编辑的。可用来转换文件的广泛产出格式为您提供了更多的重用 PDF 文件内容的可能性。Solid Converter Mac 可创建杰出质量的文档,这样您即可因为无需重新格式化您的转换文件而节省时间。
Installing Solid Converter Mac
Solid Converter Mac is downloaded directly from our website and not the Mac App Store.
We are an Identified Developer so you may have to alter your Gatekeeper settings to install Solid Converter Mac. Gatekeeper options are found in Apple menu, System Perferences..., Security & Privacy, General tab under the header "Allow applications downloaded from:". Choose "Mac App Store and identified developers" as your setting.
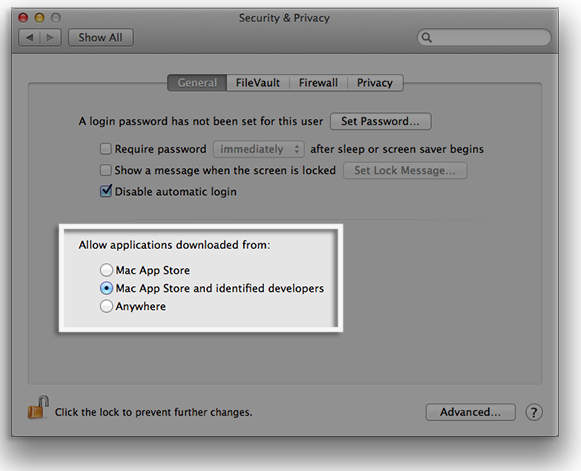
You can read more about Gatekeeper on the Apple site
Double-click on the solidpdftoword.dmg file that you previously downloaded. Click on the image of the unpacking box.
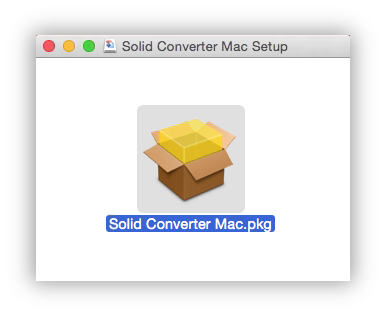
An installation dialog window will appear. Click Continue.
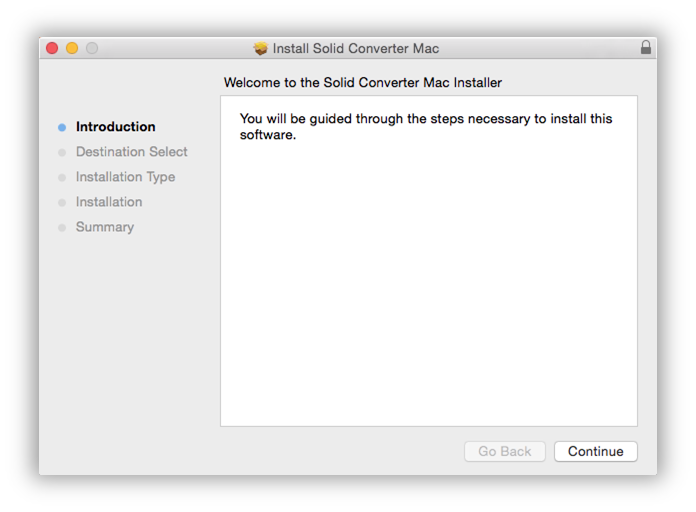
Click Install to install Solid Converter Mac.
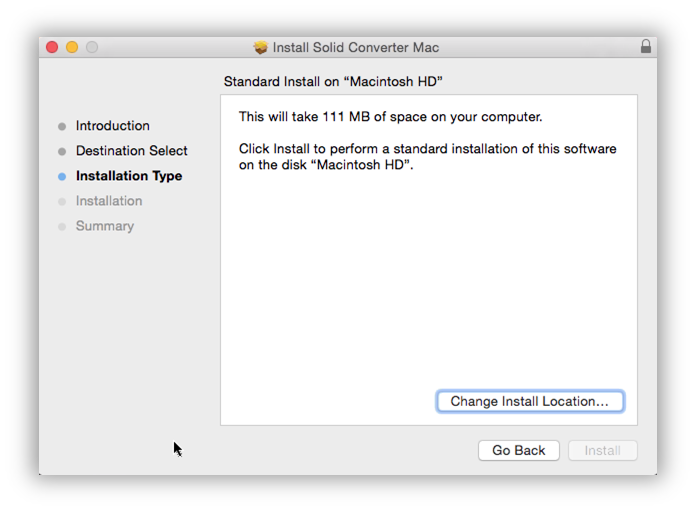
The final screen of the installation will show successful installation. Click Close. Solid Converter Mac will now be installed and can be located in your Applications folder.
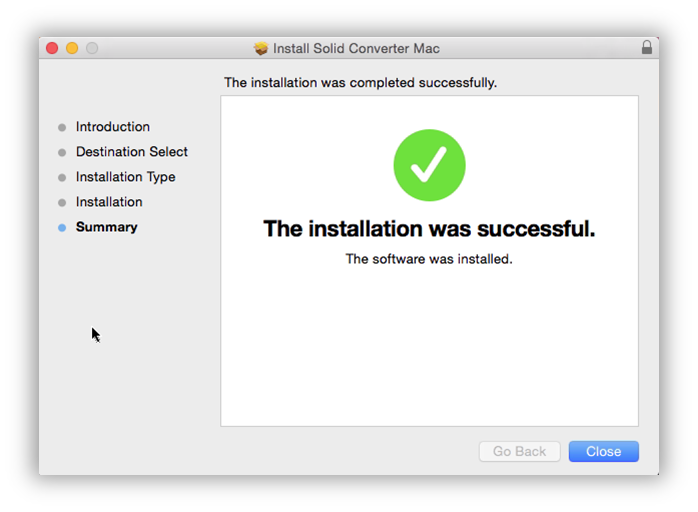
Using Your License Code to Unlock Solid Converter Mac
You can unlock from the Solid Converter Mac application Help menu.
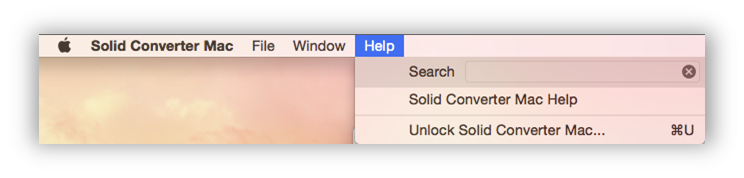
Enter your license details exactly as found in your confirmation email. If you did not receive this email, white-list soliddocuments.com domain and then send an email to requesting us to resend your confirmation email.
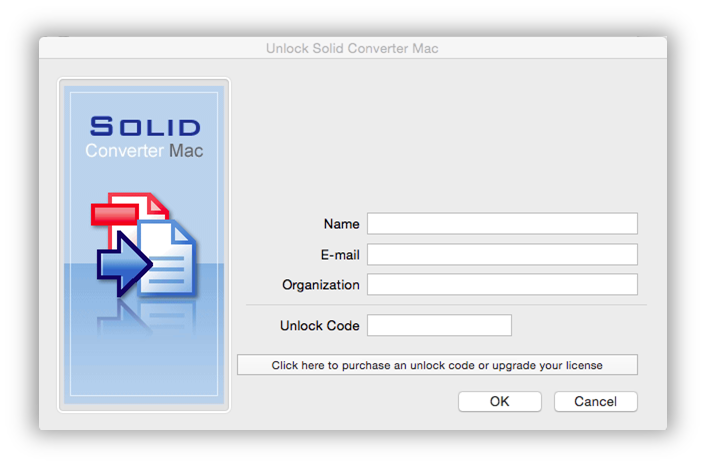
从哪里开始?
![]() 点击您应用程序文件夹里、Dock 里或桌面上的 Solid Converter Mac 图标,抑或用其他任何您喜欢的方式,开始该程序。
点击您应用程序文件夹里、Dock 里或桌面上的 Solid Converter Mac 图标,抑或用其他任何您喜欢的方式,开始该程序。
Solid Converter Mac 视窗打开。
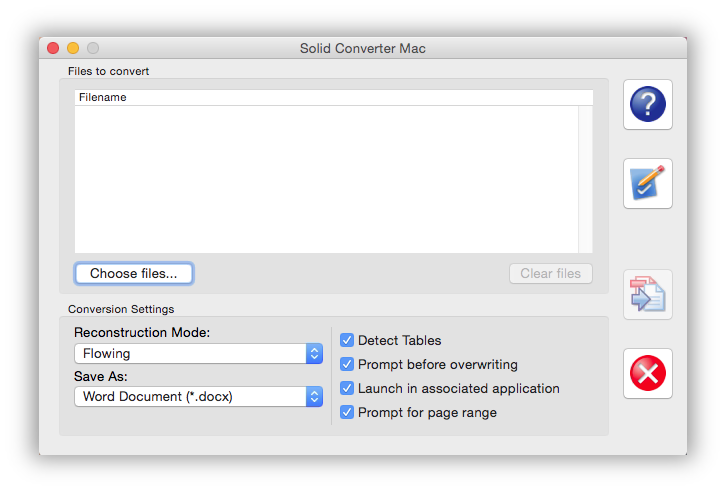
当您第一次使用该程序,我们建议您检查并编辑默认的程序设置,使 Solid Converter Mac 可完全如您需要的那样工作。您可在任何时间点击 首选项 以更新程序设置。阅读更多关于 如何将该程序调整来满足您的需求?。
不过,如果您因为某个特殊的转换任务而需要快速更改首选项,可使用“转换设置”在主要程序视窗中选择。
如何将该程序调整来满足您的需求?
 要确保 Solid Converter Mac 根据您的指示工作,请在使用该程序前点击“首选项”按钮。检查参数,并作出任何必要的更改。将设置调整为适合您最常用的转换需求。可在任何时间点击“重设默认”按钮,恢复默认设置。
要确保 Solid Converter Mac 根据您的指示工作,请在使用该程序前点击“首选项”按钮。检查参数,并作出任何必要的更改。将设置调整为适合您最常用的转换需求。可在任何时间点击“重设默认”按钮,恢复默认设置。
保存
您可指示默认文件夹以保存已转换为的文件,并在目标文件已存在时,选择程序行为。您也可指示一些转换首选,并在转换结束时选择是否打开已转换文件。
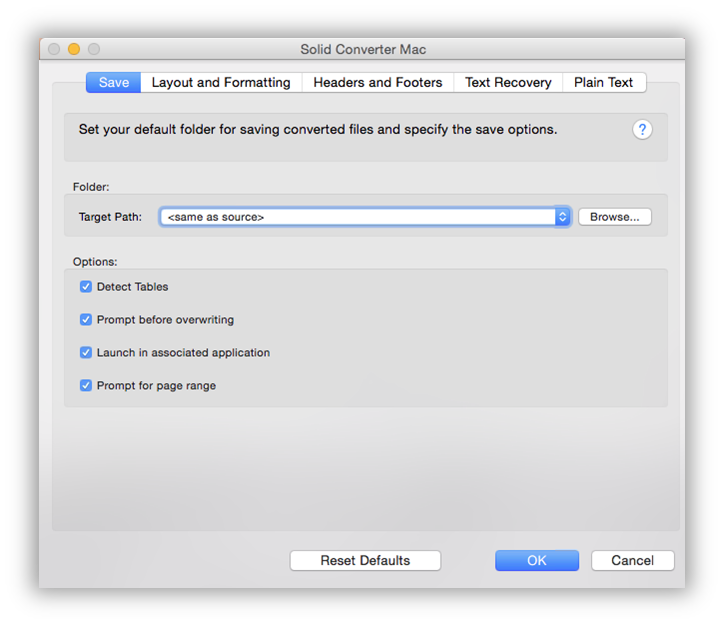
目标路径 - 选择将保存已转换文件的文件夹。您可点击“...”导航到目标文件夹。
侦测表格 - 当页版面使用流或接续模式识别出来时,侦测 PDF 文件中的表格。此选项对于文字文档很理想,但对于具有特殊版面要求的文档,比如小册子,则不然。
覆盖之前提示 - 如果有转换文件请选择程序行为。您可选择“显示警告”来显示警告消息,或选择“取代”来覆盖现有文件。
开始相关应用程序 - 打开与转换文件相关的默认编辑程序。
版面与格式
选择最适合您 PDF 文件的重构模式。当选择重构模式时,请考虑使用该转换的主要目的。
如果您需要做出小改动,比如更新地址、电话号码或名称,您的首选即是“真确” 重构模式。真确模式对于表格、广告、邀请信、海报等很理想。当应用“真确”重构模式时,转换文件包含置入 Microsoft Word 文本字框的文本。此将精确保留 PDF 文档的原始外观,但是对于后来的文档更改也许不太方便。
流 模式转换适合大多数需要进一步编辑的文本。如果您将大规模更改已转换文件并保持源文件的格式,则使用“流”模式。
接续 重构模式可恢复段落格式。并保留内联图像和表格。接续模式将不断放置已转换的文本,尽管源 PDF 是多框栏文档,也如此。
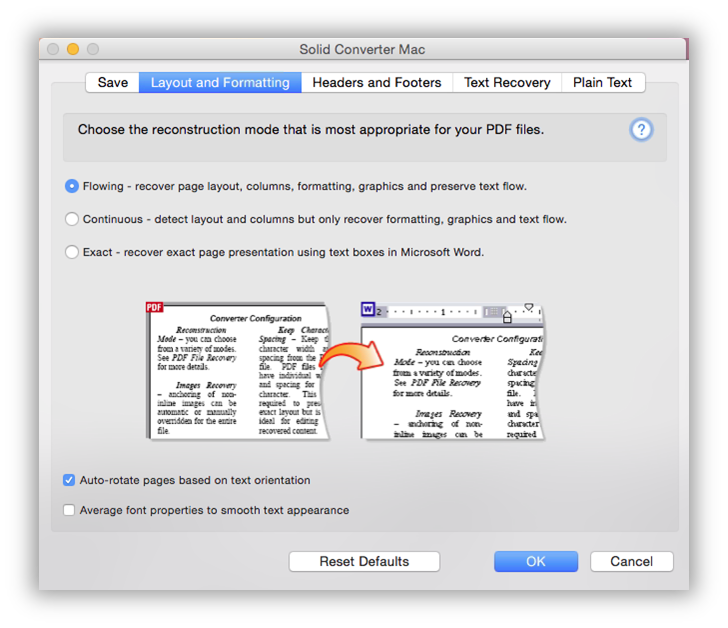
流 - 恢复页面版面、框栏、格式和图像,并且保留文字流。
接续 - 不保留文档精确的页面版面。正确地重构文字顺序,但将仅恢复图像格式、图形和文本流。
真确 - 使用 Word 文本字框以确保 Word 文档中的文本和图像版面与 PDF 文件中的完全一致。此模式也可用于将 PDF 表格转换为可编辑的 Word 表格。如果您需要对做很多大块编辑,不应使用此模式。对于短小的艺术性的或小册子文档,此模式最有用。
基于文本方向自动转换页面 - 将页面方向更改为与文本方向一致。
Average Font Properties - Solid Converter Mac can adjust character position and average character spacing/scaling for each text line. This may improve text appearance and make symbol arrangement similar to original PDF file.
页眉与页脚
对于有页眉和页脚的 PDF 文档,您可选择在转换为 Word 时如何处理页眉和页脚。依据您所选择的重构模式,不同的选项可用。对于“F流”模式,所有页眉和页脚选项均可用。对于“ 接续 ”模式,您可在文件正文选项中选择“删除和放置”。当在“真确” 模式中转换,页眉和页脚总是当作普通文本对待,而且被放置在文本正文中。
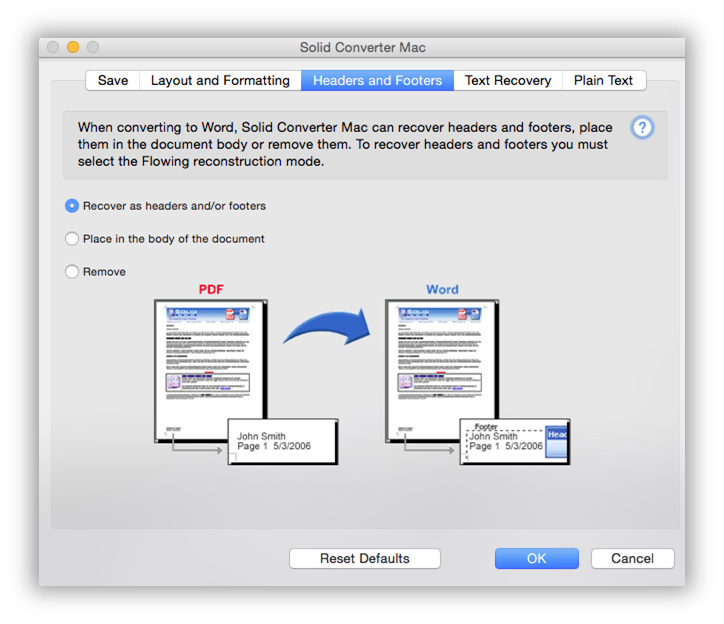
恢复为页眉和/或页脚 - 选择侦测页眉和页脚并将其添加为转换文件中 Microsoft Word 页眉和页脚。内容可在整个文档中显示。
放置在文档正文 - 选择将页眉和页脚作为普通文本处理。内容将在另一个文本字框中放置在整个转换文件中。
删除 - 选择您是否想侦测页眉和页脚,并将其从转换文件中删除。
文本恢复
在转换过程中,在侦测到缺失或不正确字体编码的情况下,这些首选项控制符号转换。当转换文件中的文本或一些符号出现乱码时,调整这些首选项很有帮助。
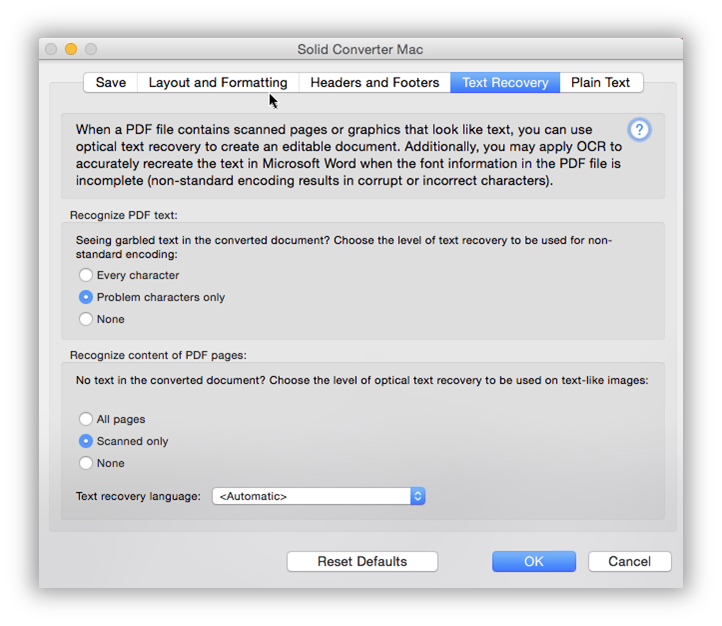
每个字符 - 将文本恢复应用到所有字符。
仅针对问题字符 - 让程序来决定哪里需要文本恢复。
无 - 关闭文本恢复。
All pages - Apply optical text recovery on all pages, regardless if they are scanned or not.
Scanned only - Apply OCR only when Solid Converter Mac finds scanned pages. This is the recommended setting.
None - Never apply optical text recovery. If scanned pages are found they will be output as images.
纯文本
当您仅需要获得您 PDF 文件中未格式化的文本内容,可使用此模式。对于“纯文本”转换文件,您可规定您产出文本文档的字符长度。当转换 PDF 为纯文本时,您规定的纯文本首选项将在 Solid Converter Mac 中作为默认。
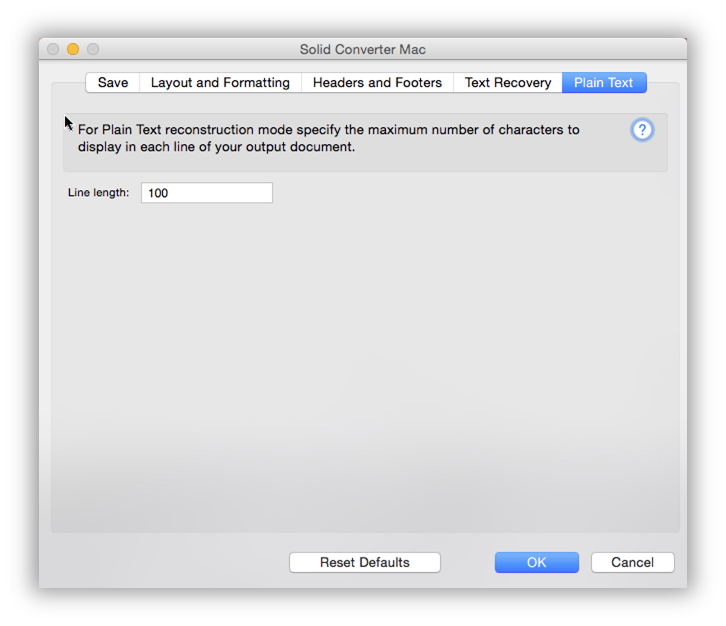
行长度 - 输入您想要的转换文档每行字符数量。
如何将 PDF 转换为其他格式?
首先,您需要选择您想转换的 PDF 文件。要这么做,要在 Solid Converter Mac 视窗中这么做,请点击“选择文件...”按钮,然后在“选择转换文件”视窗导航并选择一个或更多转换文件。点击“ 选择”将该文件放入“转换文件F”列表。您可使用“清除文件”按钮,从该列表清除所选文件。
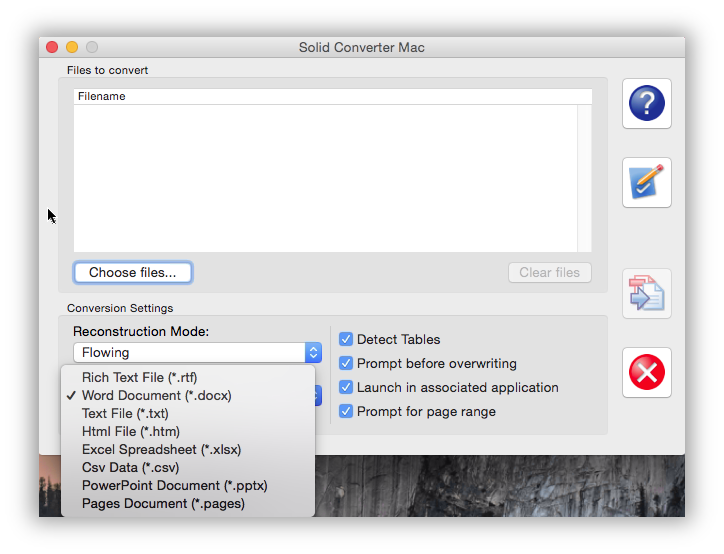
当您将 PDF 文件列入“转换文件”框,即可开始转换或更改默认转换设置。
 当您明确所有设置都正确,即可按下“转换”按钮,开始转换进程。
当您明确所有设置都正确,即可按下“转换”按钮,开始转换进程。
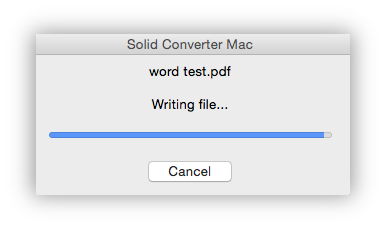 Solid Converter Mac 进程对话框将在转换过程中显示。
Solid Converter Mac 进程对话框将在转换过程中显示。
如果您选择了“保存”首选项中的“打开相关应用程序,当转换结束时,产出文件将打开。
PDF 文件安全性
Solid Converter Mac 尊重 PDF 文件中已创建的安全设置。PDF 文件可预设为限制查看、打印、编辑和复制。有时候安全设置也许不限制查看,这些设置却可能不允许用户打印或复制 PDF 文件内容。如果安全设置已在您正在恢复的 PDF 文件中设置好,您将被提示输入密码才可继续转换。
Troubleshooting Issues with Solid Converter Mac
If you have any difficulties using Solid Converter Mac we are here to help. You can email us from the program, sending helpful information regarding you system (the information shown on the Support tab). It may also be helpful to turn on application logging (this will provide us with details relating to the operations you perform when seeing your issues).
Click on the ? to bring up our support dialog window.
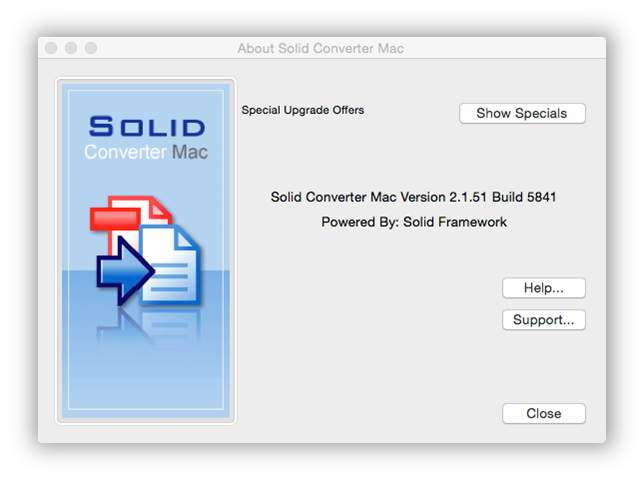
The service and support dialog has your license information and support details. If you have a problem, click on Enable application logging and click Close. Use Solid Converter Mac with logging enabled. Then click on ? again and E-mail us. It is also helpful to send the particular PDF file you are seeing your issues with. We treat all customer files as confidential and only use them to solve your issue.
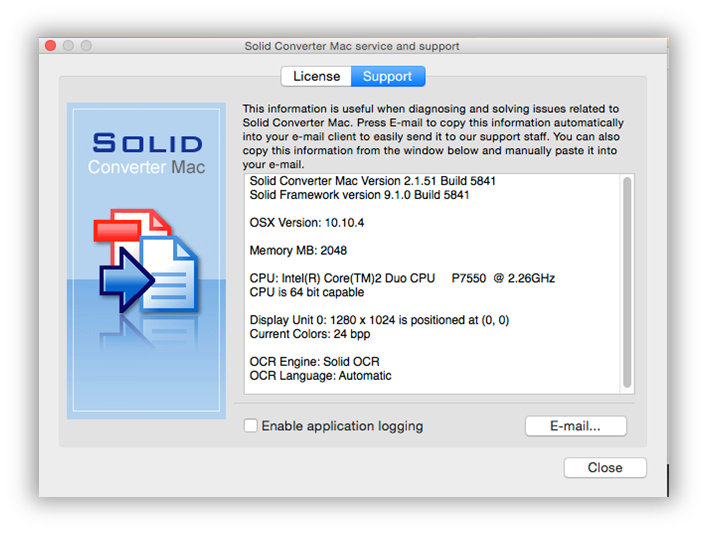
由 Solid Framework 支持,该软件走在 PDF to Word, Excel, PowerPoint 重构技术前列,其在 Acrobat ® X, XI, DC 中技术获得 Adobe® 认证。
We use cookies on this site to enhance your user experience. By continuing to use this website you are giving consent to set cookies. Please see our privacy policy for more details.
Copyright © 2023 Solid Documents Limited. 版权所有